我并不喜欢水文章,但我会记录下一些让我大费周章折腾并最终取得成功的东西,比如说这次,不过事先说明,我的经历可能并不适用于所有情况,所以文章内容仅供参考,顺带说句,这篇文章很多图,实测加载完成整篇文章需要381MB的流量
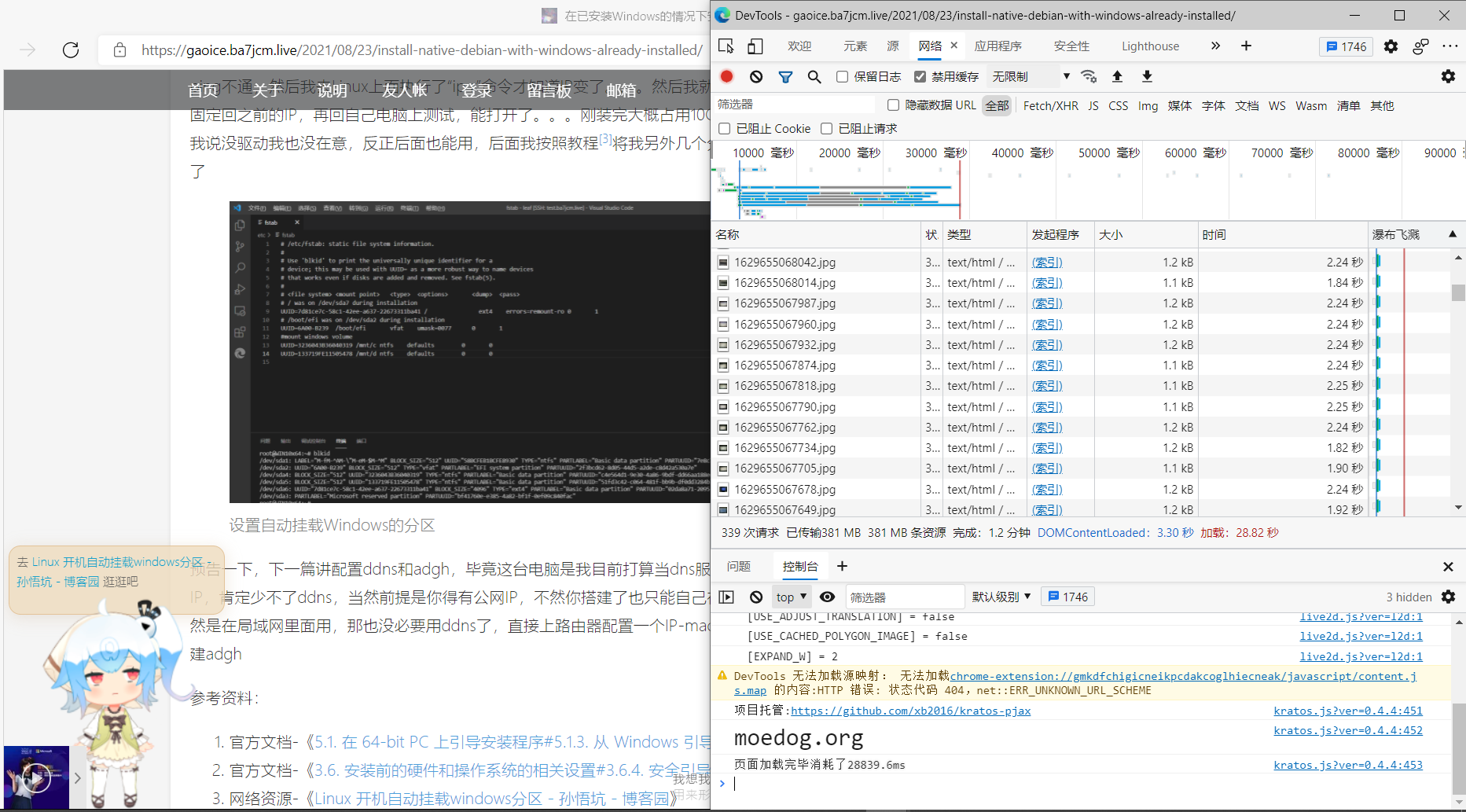
先简单说一下我手头上的东西的情况:
- 手头上的设备:一台老爷机,CPU是赛扬N2840,运行内存:4GB ddr3,具体参数不详(其实是懒得看),硬盘:140GB的西数机械黑盘,具体参数不详
- 设备上的在开始折腾之前的系统情况:除开零零碎碎的msr、esp、recover分区以外有两个分区,一个50GB的C盘,剩下的空间给了D盘,大概是98GB,已安装Windows Storage Server 2016并数字激活
需要准备的东西:
- 一个U盘(如果你会通过命令行挂载硬盘分区为cd且设备支持uefi启动的话可以不用,在硬盘里划一个分区出来解压安装镜像到里面以代替U盘,至于为啥这么说,我后面会讲到)
- 一份Debian的安装镜像(可以点这里去我网盘自取,进去对应的CPU架构文件夹下载),建议选ISO-bd里面的或者ISO-cd/debian-10.10.0-amd64-xfce-CD-1.iso,这两个都是只用一个镜像文件就能完成安装的
- 键鼠+显示器(我的那台老电脑我是真拿来当服务器用的,平时不接键鼠显示器,直接在我笔记本上用远程桌面连接,为了安装新的系统,我翻箱倒柜搬出了我那吃灰的显示器)
注意事项:安装过程相当漫长(昨天我光是安装系统就花了俩小时,还不算前期各种准备和走弯路),建议使用usb3.0的U盘(昨天我就脑抽了,3.0的U盘,机子也有3.0的口,但我却插了2.0的口,导致前期准备和后期的系统安装都特别慢)
先说一下我之前走过的弯路
由于在Linux系统的安装方面,我基本还是属于“小白”级别的,目前Linux只用过现成的镜像,服务器上的Linux都是人家什么都准备好的,直接拉过来自动部署就行了的,wsl2也是,微软已经准备好了appx包,直接下载回来安装就行了,而从原生的Linux ISO安装系统我这还是第一次,虽说之前尝试过使用ISO安装原生Android,本来以为原生Linux ISO安装也会是这么简单,但经过昨晚(22号)之后我完全改变了我的看法,尤其是在试图保留现有系统的时候。
在开始之前,我查阅了官方文档,发现Debian可以在Windows中安装[1] ,还支持安全启动[2],然后我看了一下安装镜像里面确实有个setup.exe,然后我就运行了,那个程序是个创建启动项的程序,但似乎只支持以leagcy启动的方式,不支持uefi,我电脑是uefi的,它确实是在我电脑上留了一个Debian的安装程序,说是添加了引导,然后要重启以继续安装,结果重启之后什么事情都没有发生,直接回到了Windows,我重新执行了一遍setup.exe,并点开了“详细信息”,结果我发现它添加的都是些mbr文件,由此可以推断,这个安装器它只支持以leagcy方式引导的、mbr分区表的设备,而我的电脑是uefi启动、gpt分区表的,所以就“安装了个寂寞”。
接下来我就开始尝试使用硬盘安装,我给它划了一个10gb的分区,格式化成fat32格式(uefi的BIOS大多数没有ntfs驱动,所以大多数都不支持ntfs格式的分区),把ISO解压到里面去,然后重启设备,通过快捷键调出启动菜单,看到了列表中多出来了一个“uefi os”

于是我满心欢喜,以为这就可以开始安装了,于是就进了那个uefi os,刚进去的时候有几个报错

一开始刚看到报错我心里就开始没底了,结果到后面发现这个错误应该是一些没啥影响的地方,在等待片刻后就进入到了下一个界面,有几个安装选项(没拍照),有图形界面安装、高级安装和几个其它的安装方式,我选了图形界面安装,然后就进到了这里。
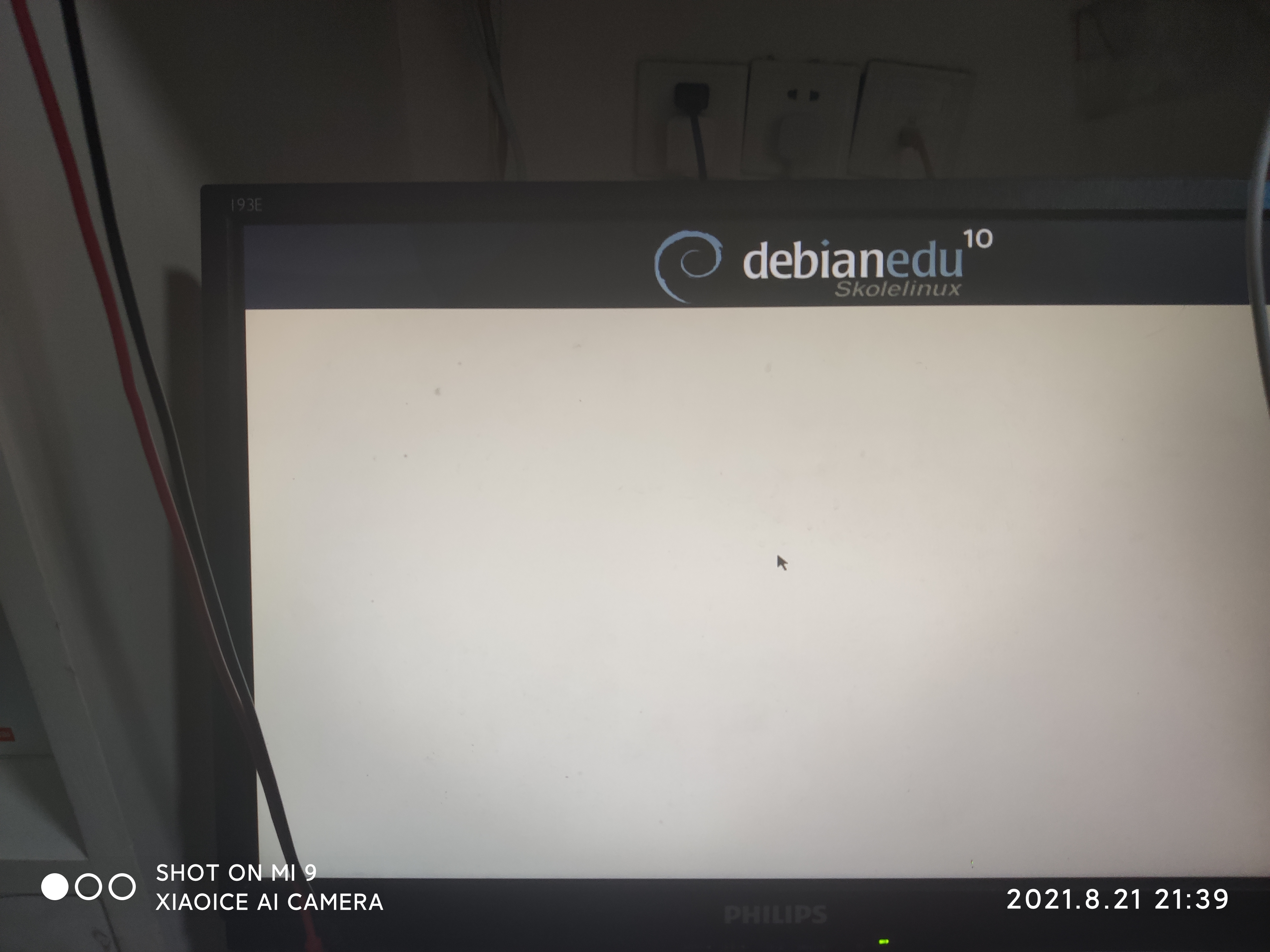
除了这个报错以外,前期的设置部分基本比较顺利,先是设置语言,默认语言是English-English,但是内置了简体中文
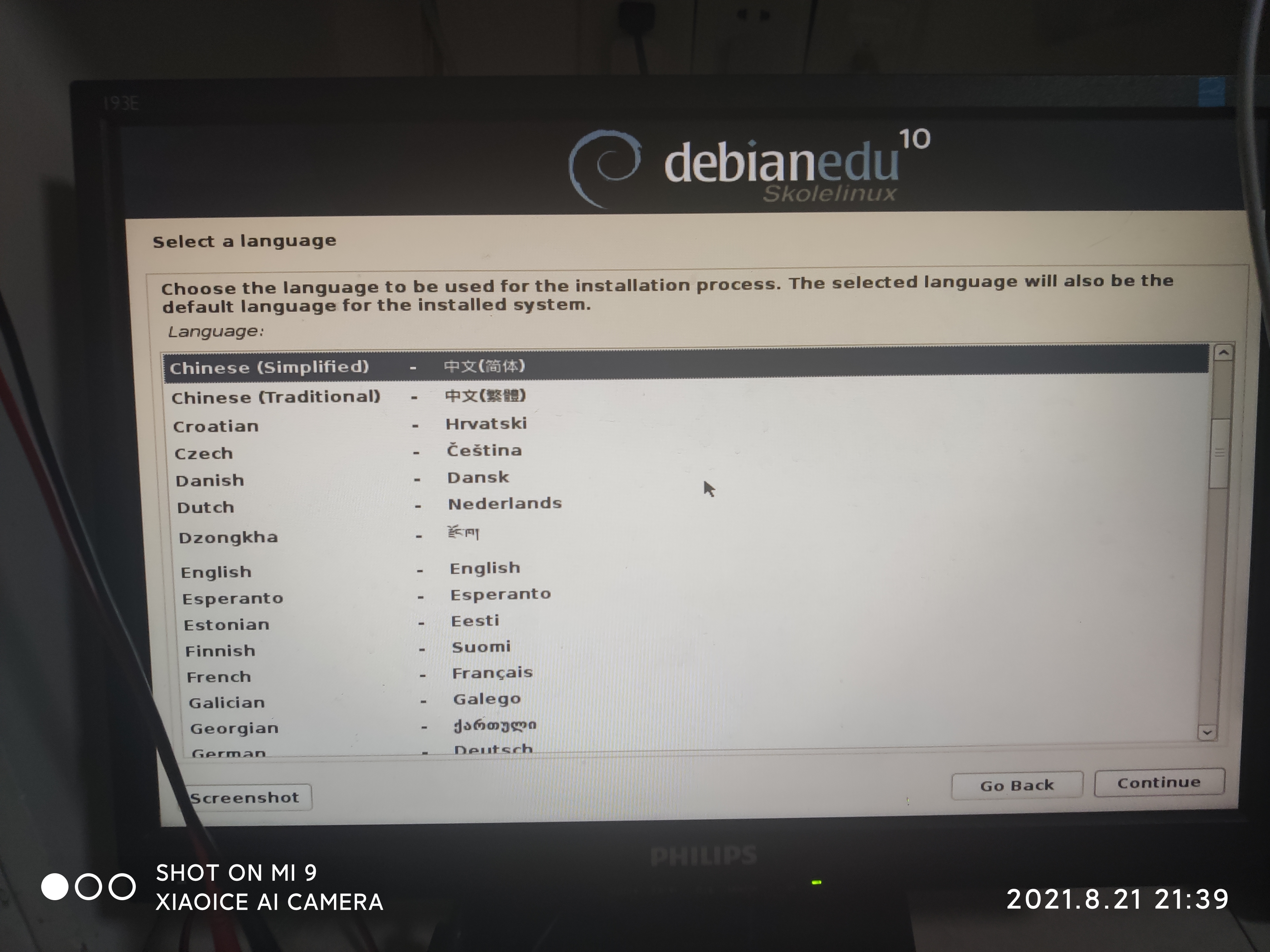
然后是选择时区(此处图片仅作记录安装过程,不包含任何额外的信息)
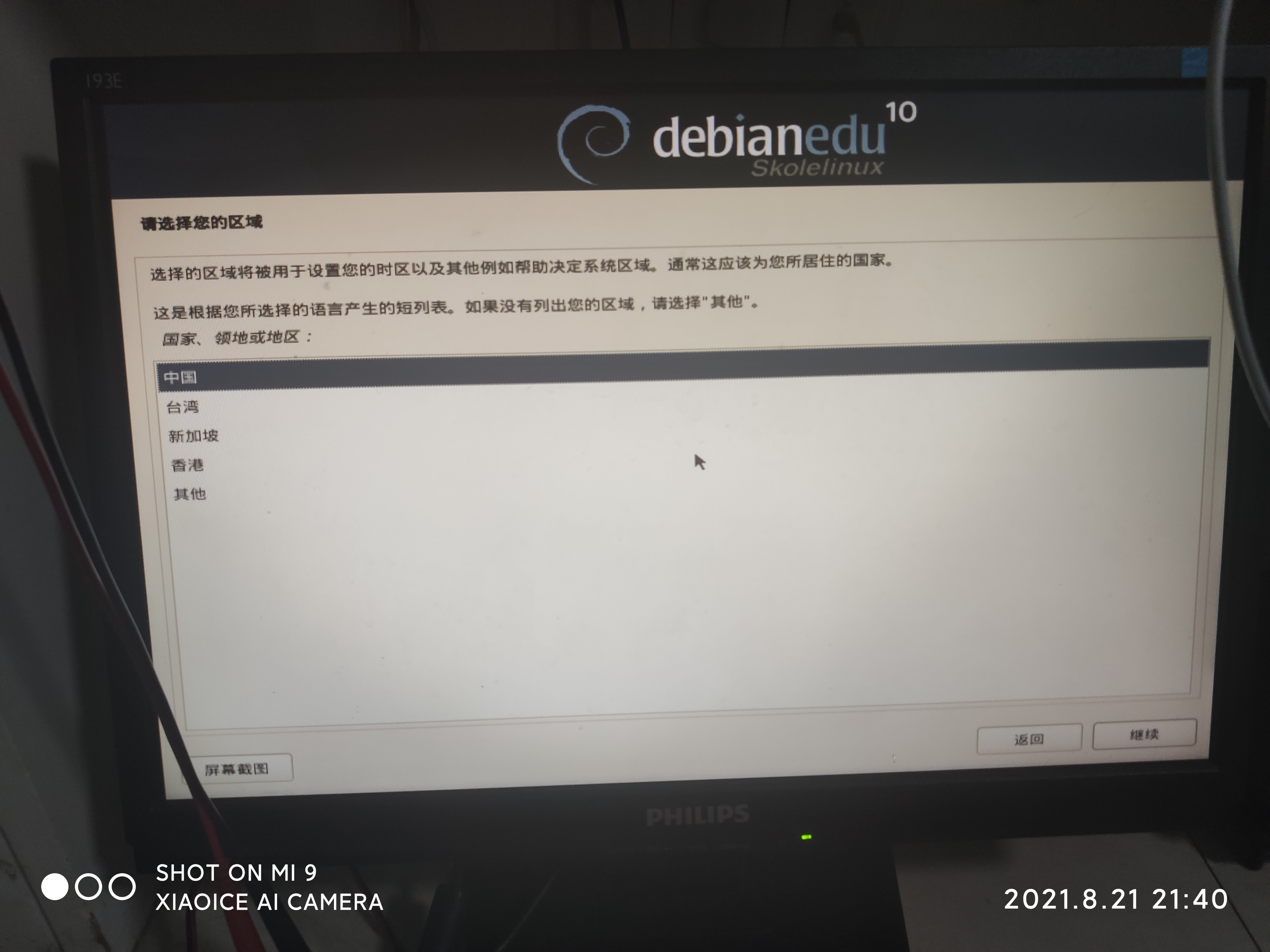
但是到了后面它要从光驱加载安装文件,这就很头疼

然后它就让我手动选择光驱

结果我发现我根本无法下手。。。。于是我退出了安装,进入到选择安装步骤的页面
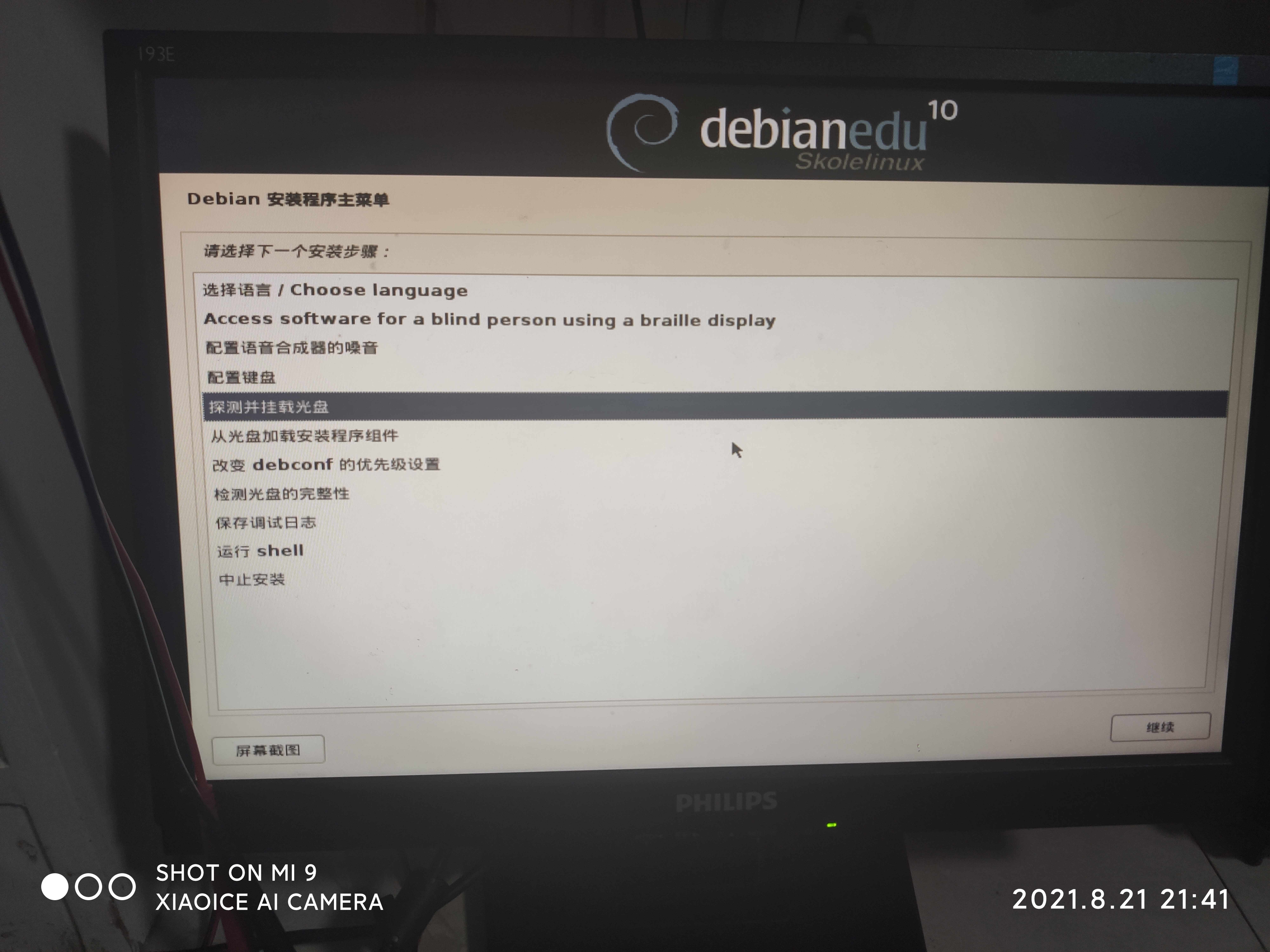
然后我选择了进入shell
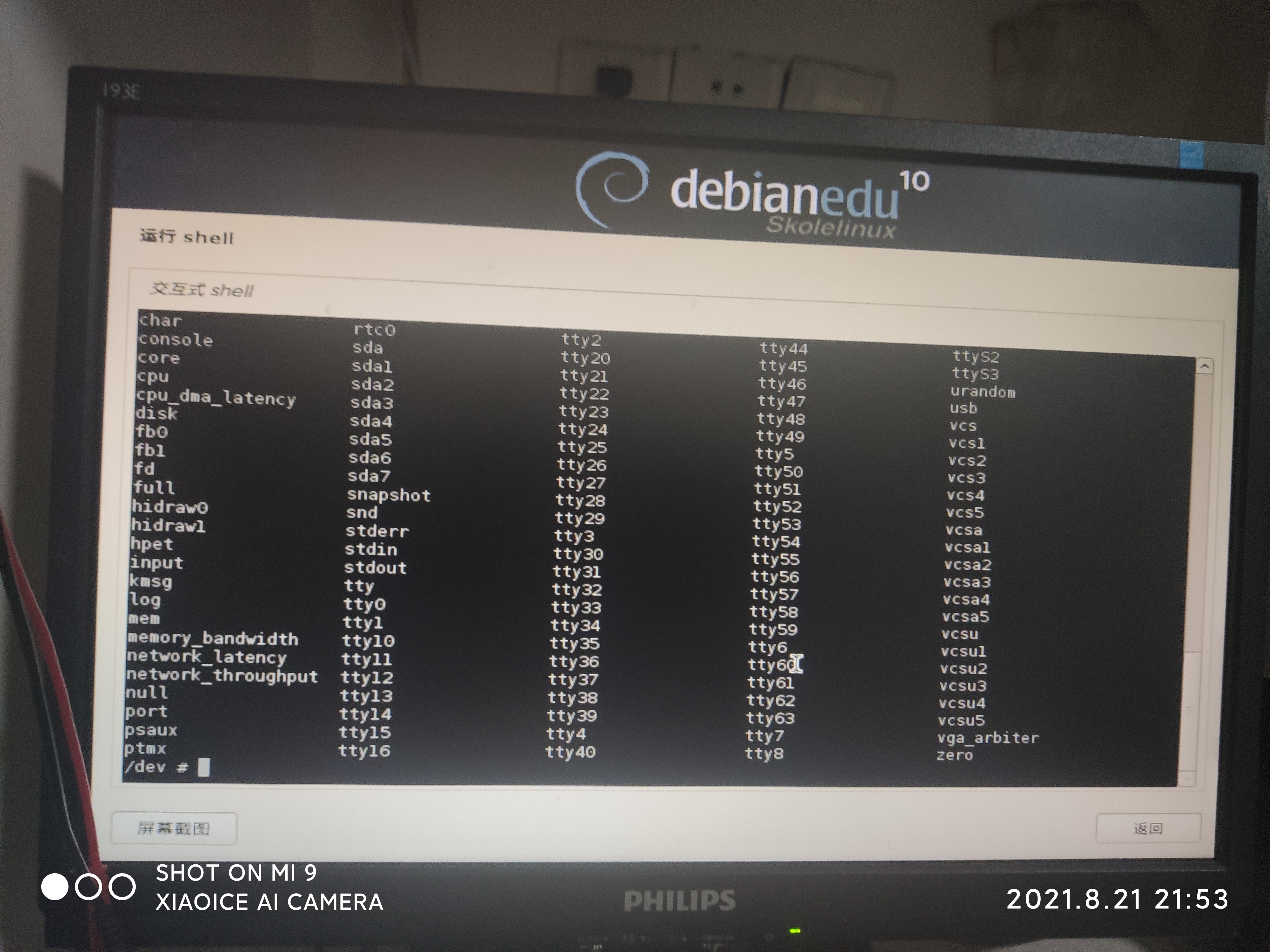
对Linux一知半解、只有半桶水的我试图在这里面找到我那个放安装文件的Linux分区,结果失败了
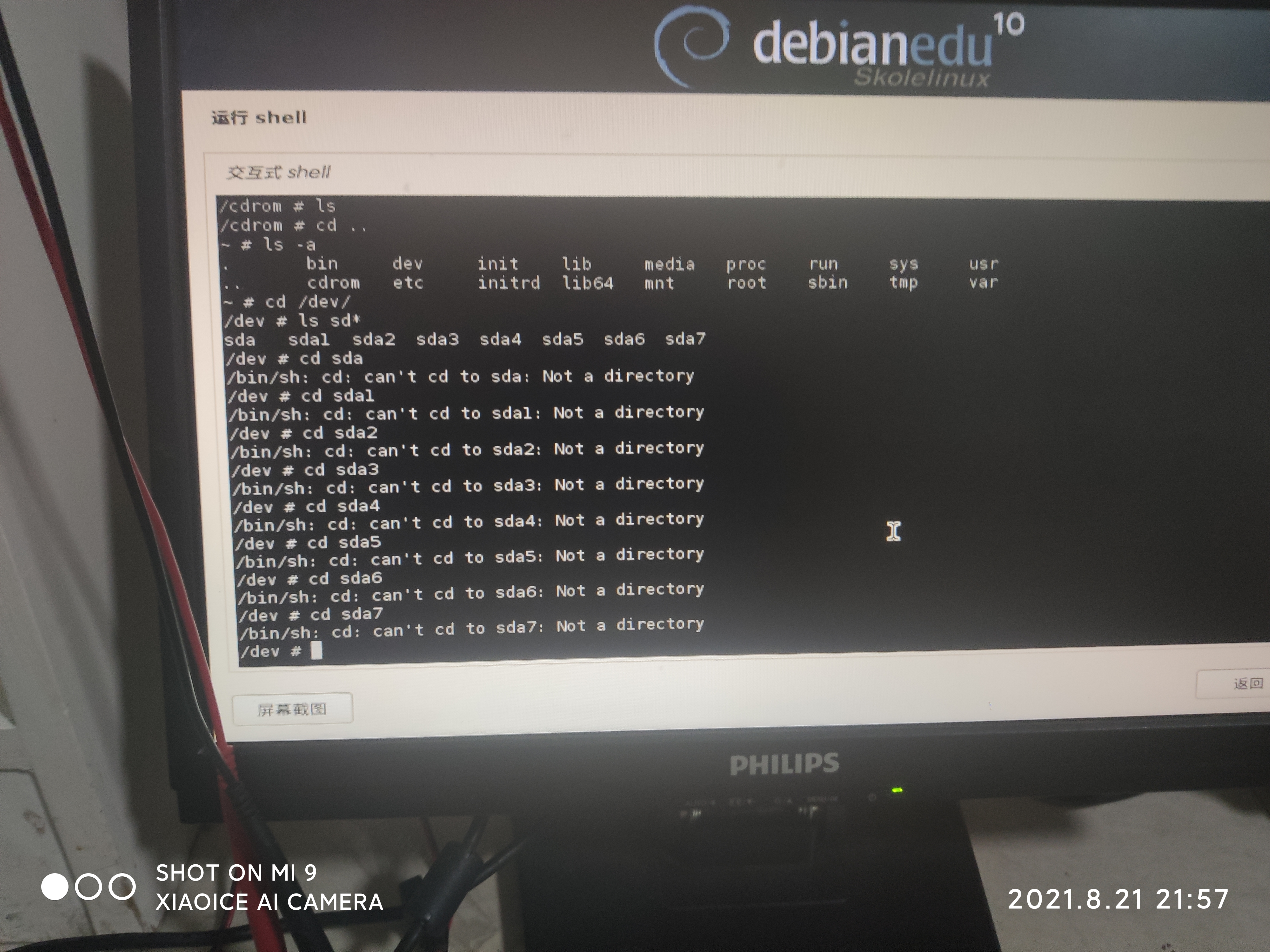
然后我灰溜溜的重启电脑进pe去把安装文件复制到U盘。。。。。。

当时我不知道哪根筋抽了,用着usb3.2的盘,机子上也有3.0的口,但我却插2.0的口。。。接下来就是漫长的等待
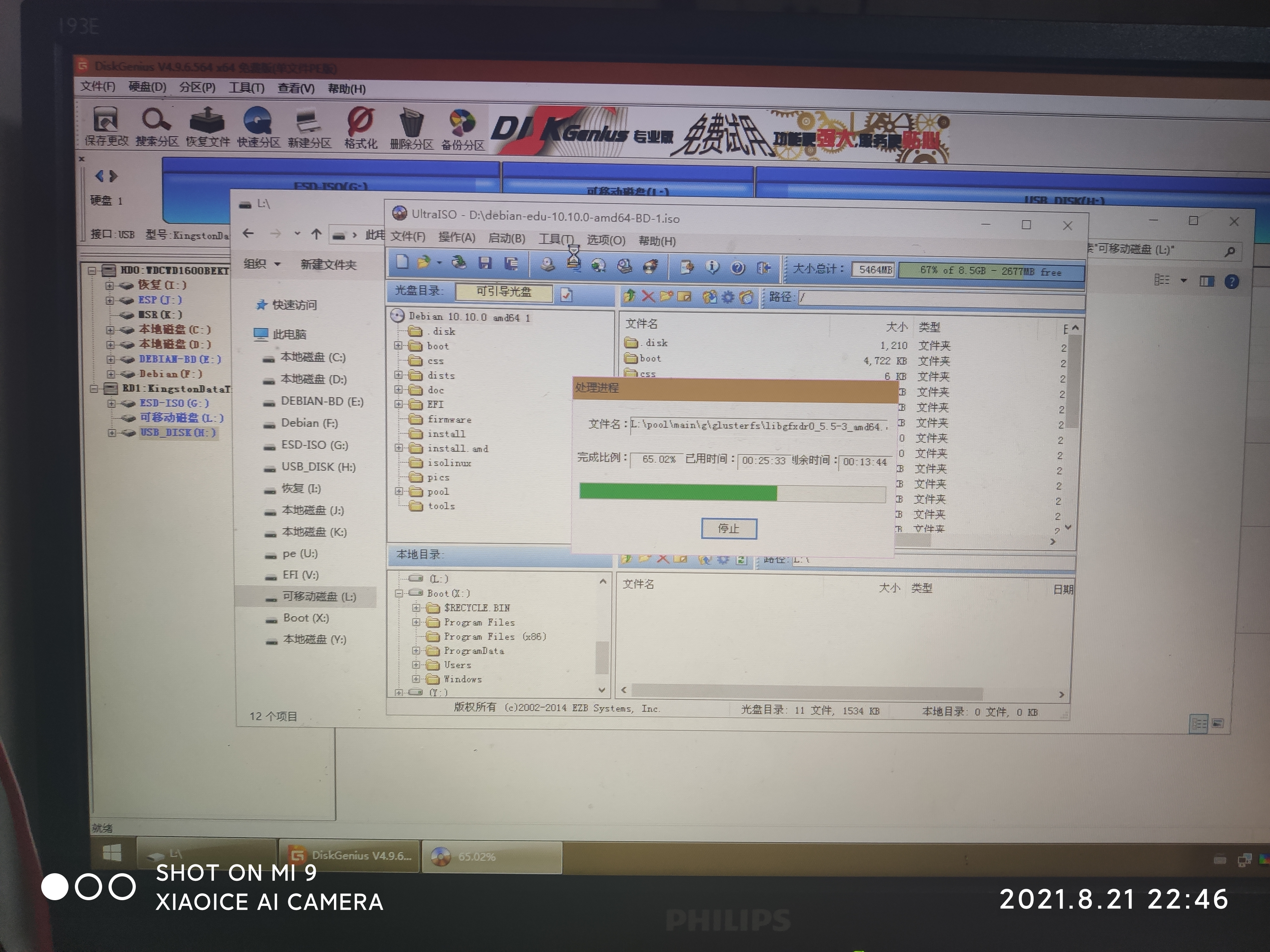
别问为啥不进正常的Windows,因为太慢了,启动正常的Windows要好久,而且开机完成之后要能操作又要等很久,为了节省时间我就直接进了pe。
目前弯路走完了,开始安装
从图片右下角的时间水印可以看出我的“弯路”浪费了我多少时间。。。唉。。。接下来在等待它制作完成之后我从新进入了硬盘里的“uefi os”,接下来基本一切顺利
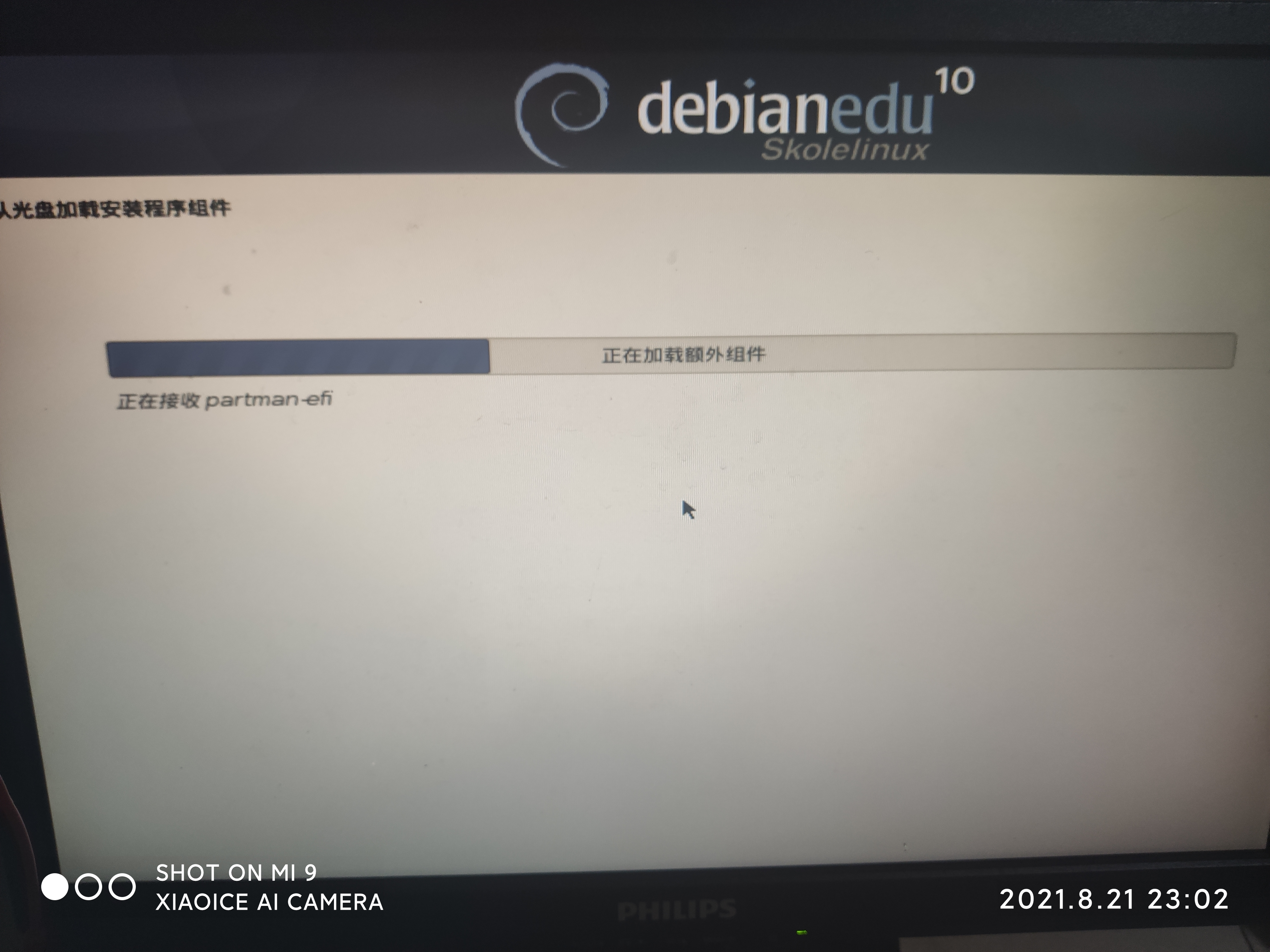
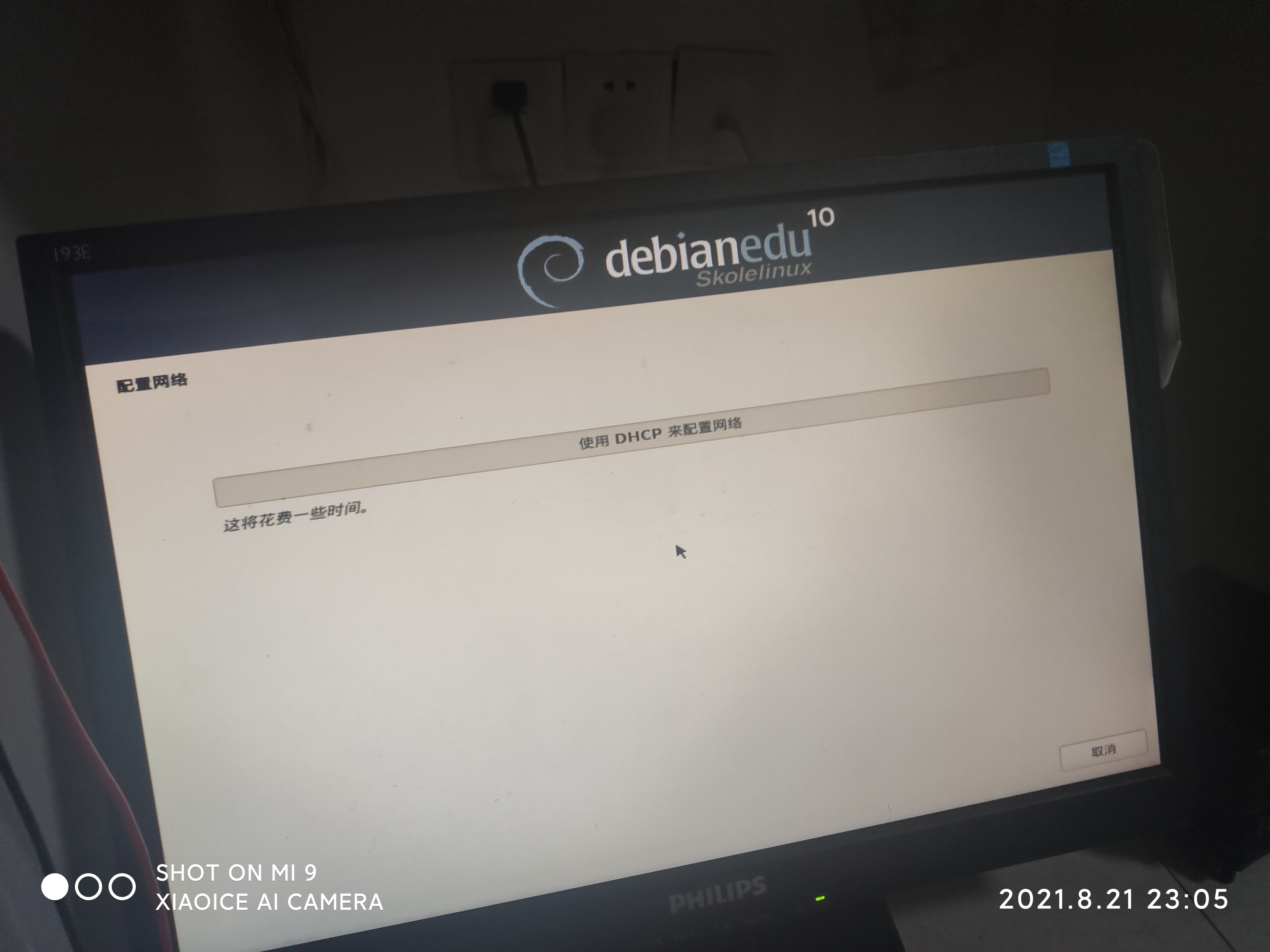
然后就是一阵等待,到后面它会问用哪个方式安装,这里我选的是独立主机
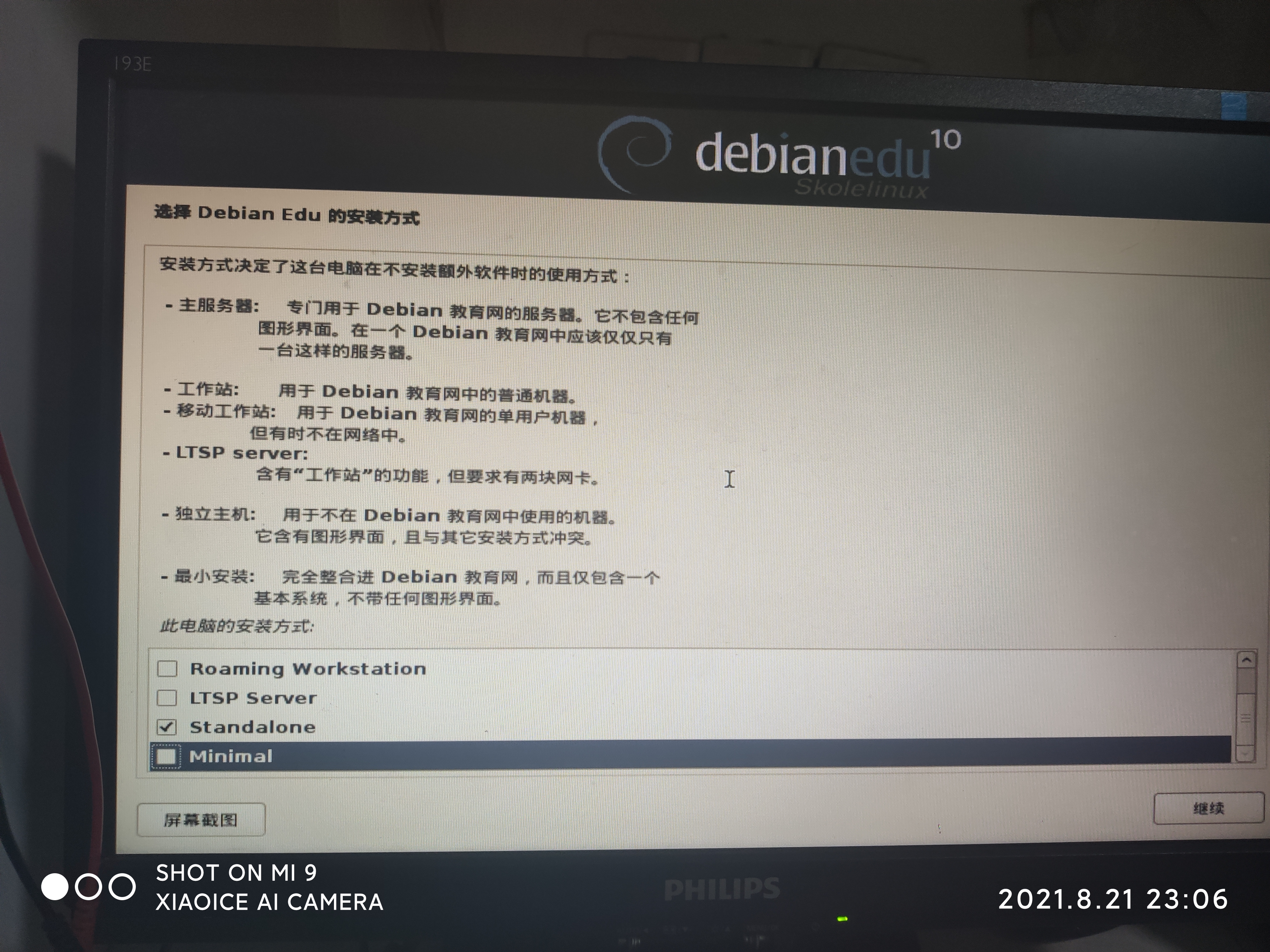
接下来又是一阵漫长的等待。。。在途中它会问你要不要使用自动分区工具,如果你硬盘里面还有东西那就选否,接下来的分区工具里面选择一个分区进去,格式化成ext系列的格式并挂载为根目录之后就能继续安装了,交换分区由于当时我没有预留到地方,所以我选择了不创建,但我建议还是创建比较好
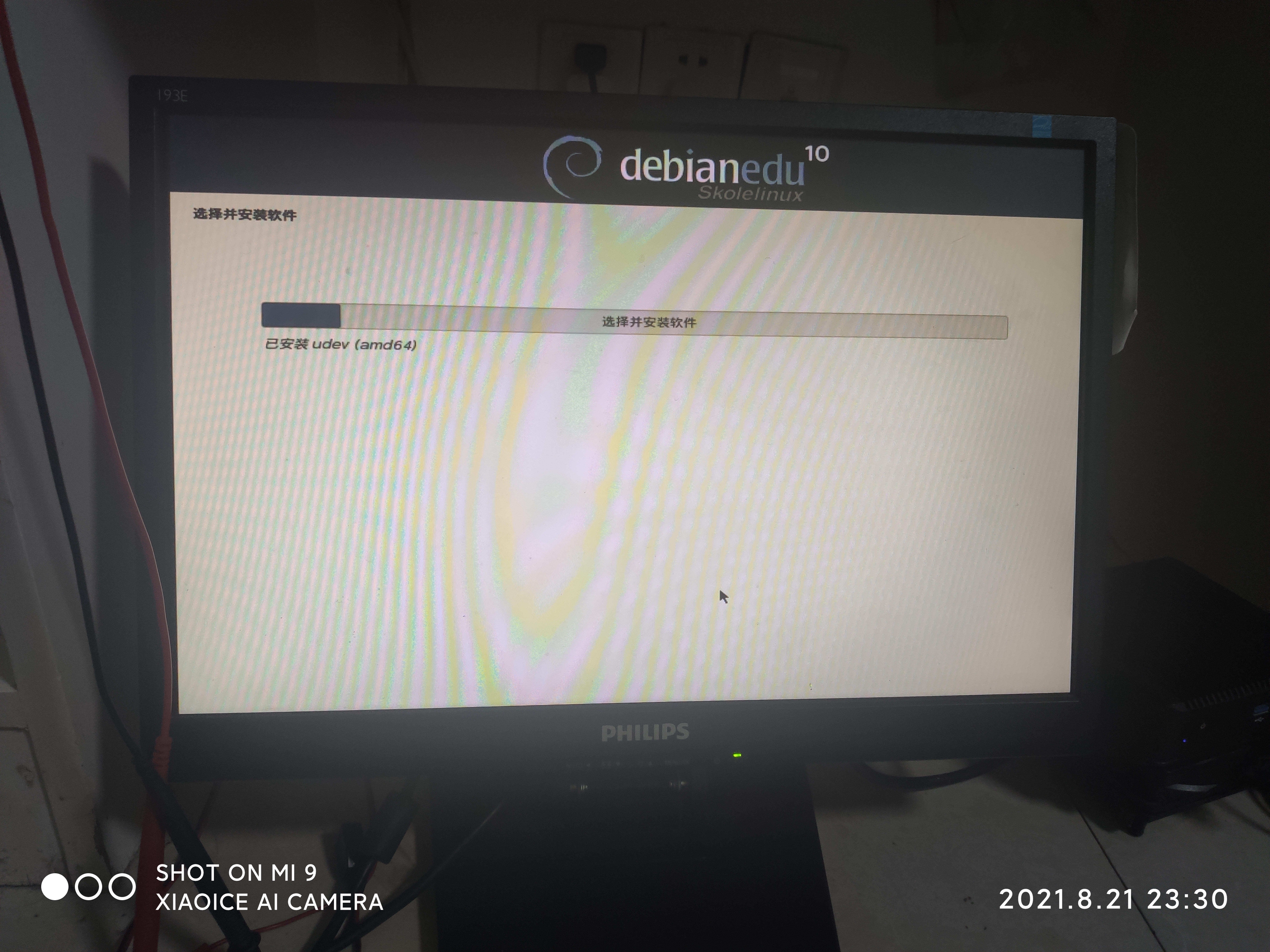
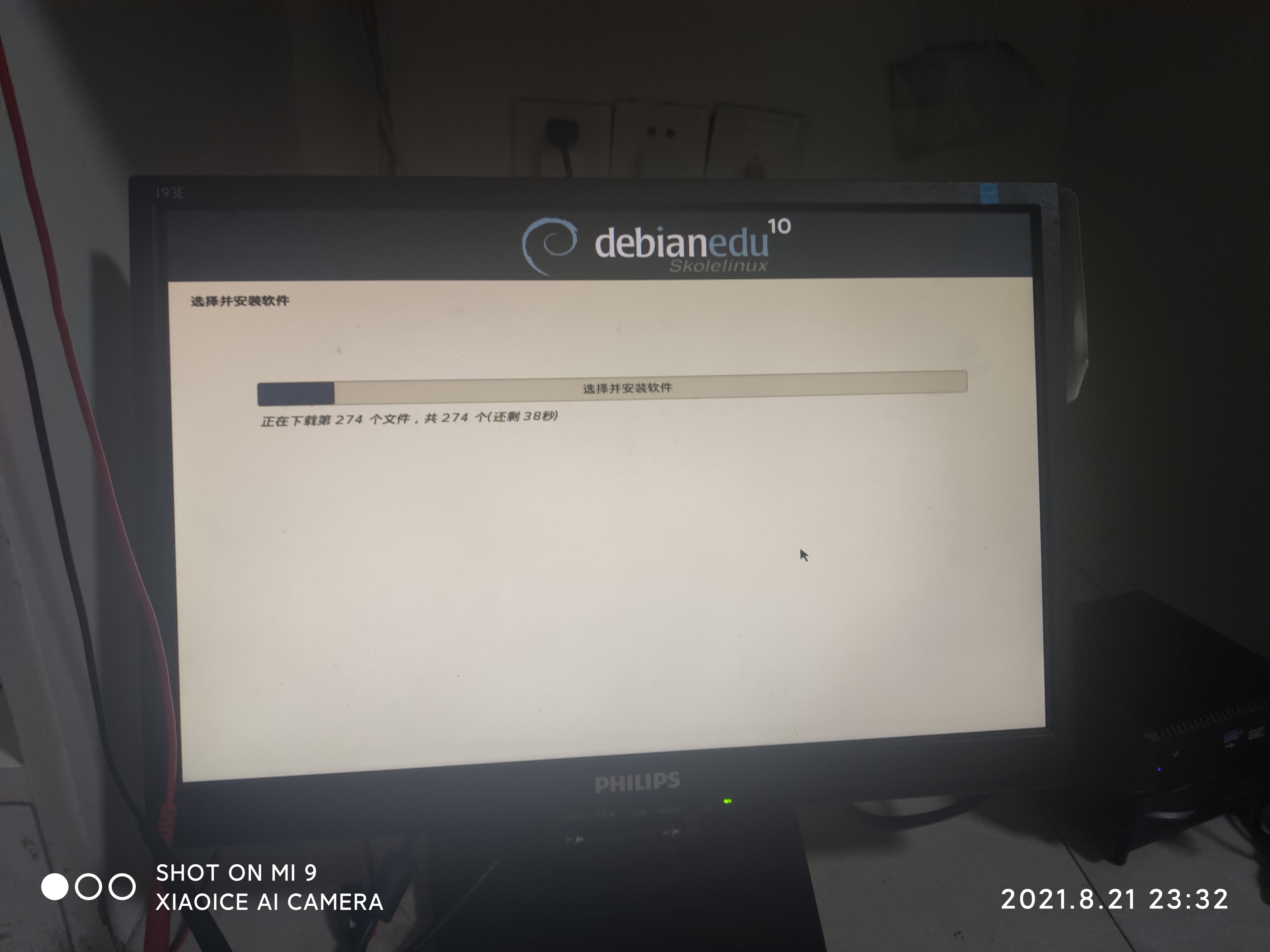
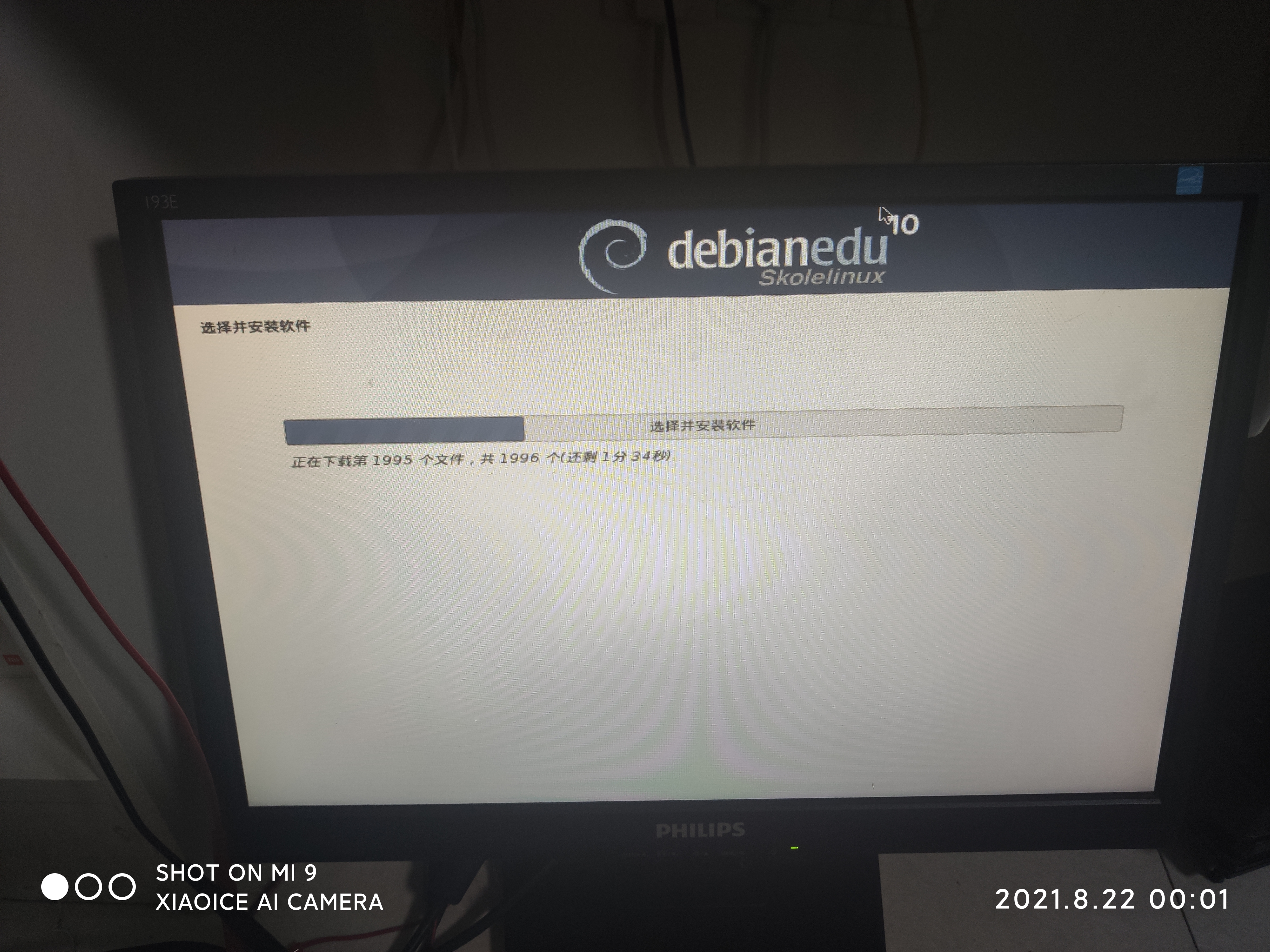
安装完成后它会提示你移除介质
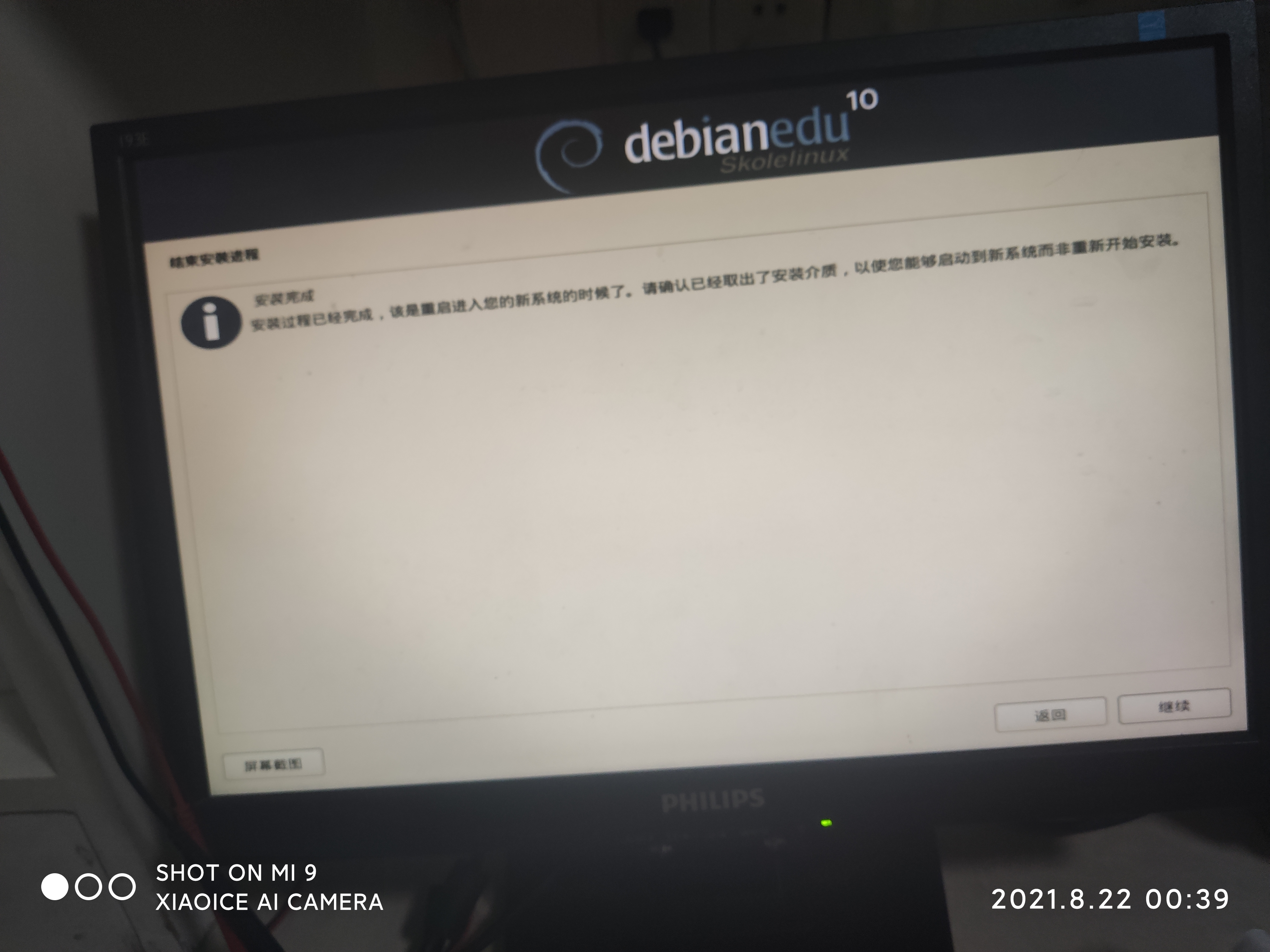
我直接拔了U盘就重启了,重启之后我进pe把硬盘里那个分区删了,合并到别的分区之后重启了,启动的时候又看了一下启动菜单

上图中的“uefi os”我猜应该是下图中的这个系统选择菜单(GNU GRUB)

Debian启动中
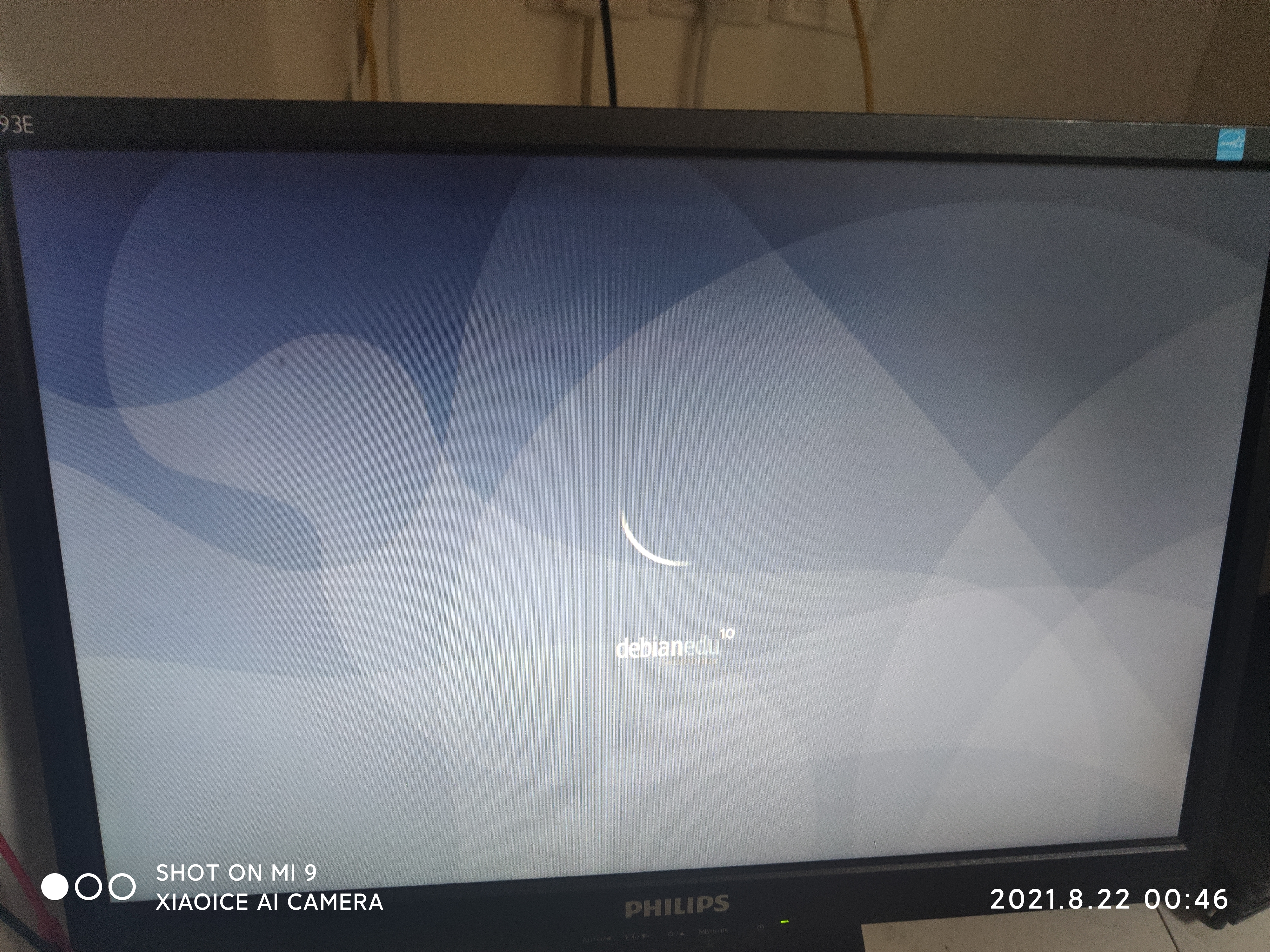
进去之后设置完root密码、新的用户名、新用户的密码之后就是是登录页面
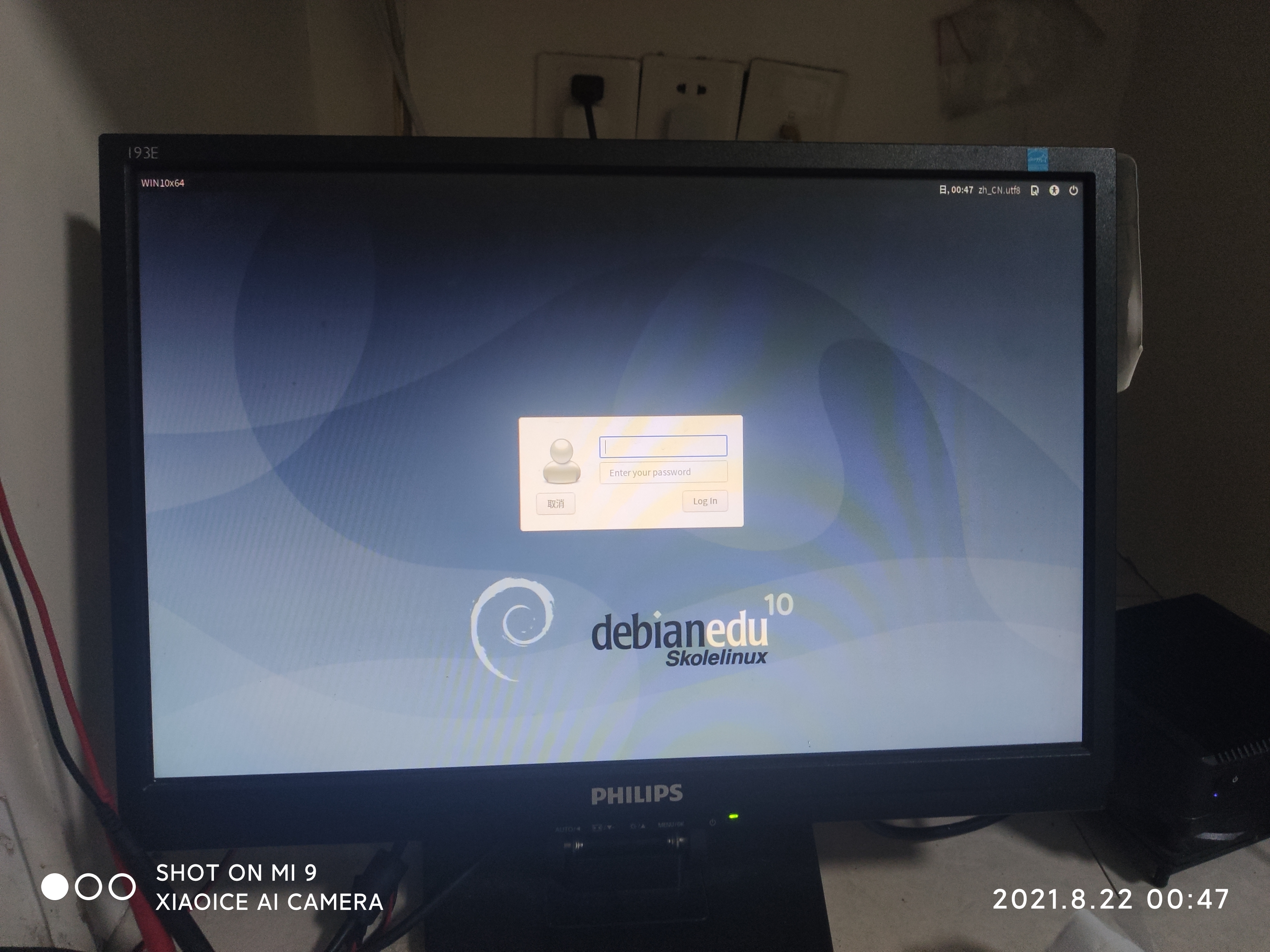
输入完用户名密码之后就进桌面了,机子有点卡

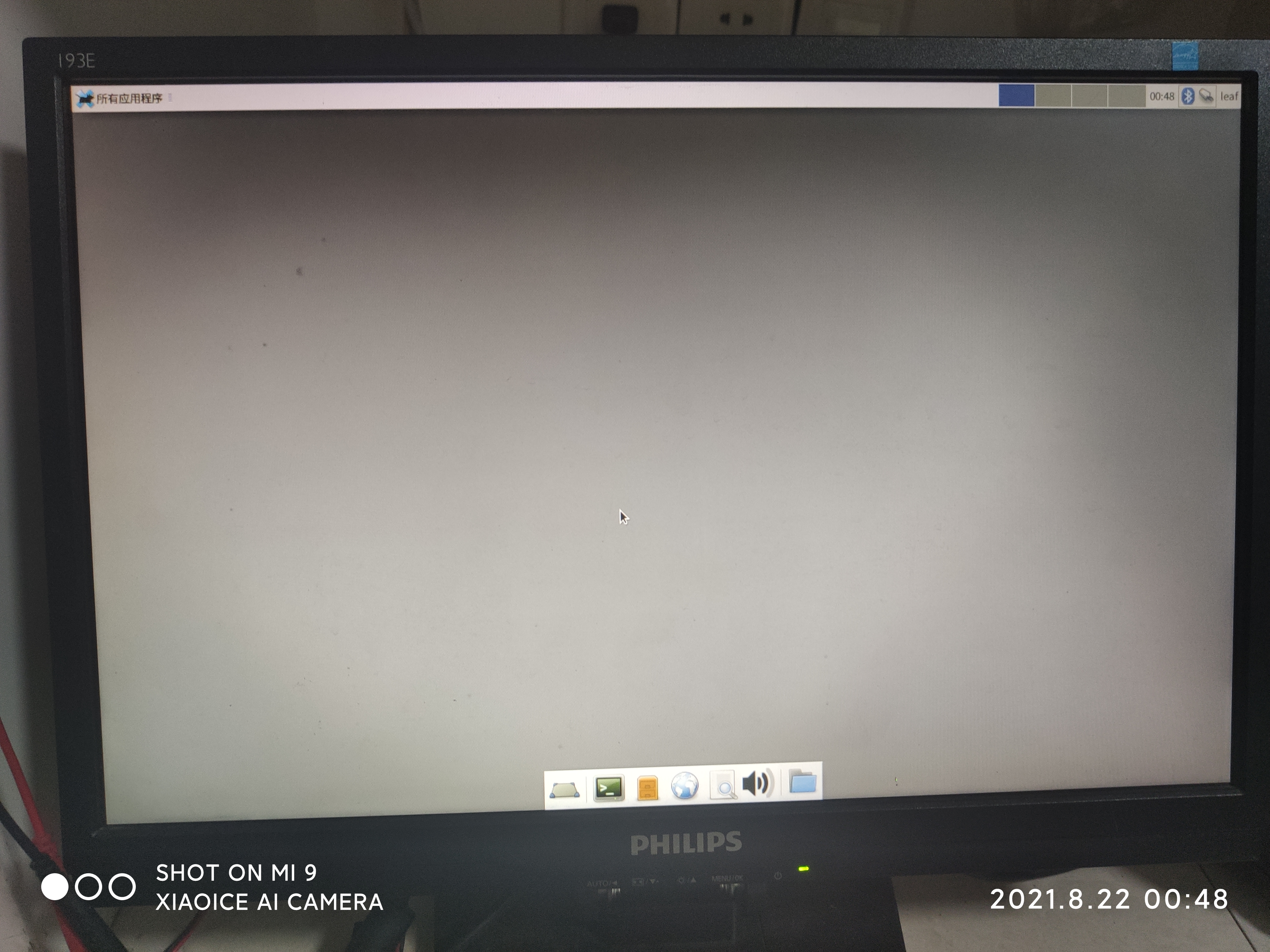
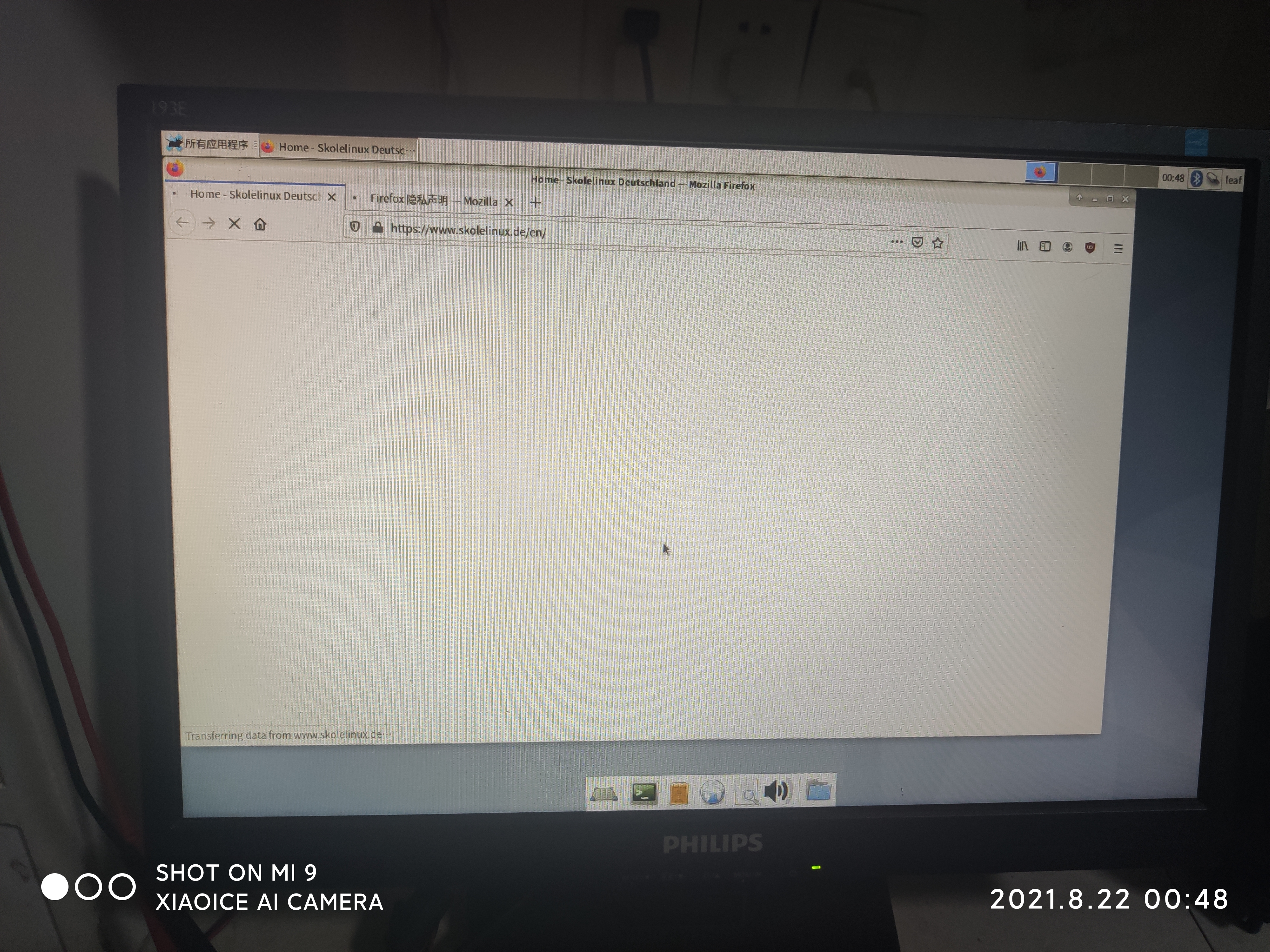
刚进桌面之后就跳一个浏览器界面,在终端里面第一次使用sudo命令的时候它会告诉你“权限越大,责任越大”,警告你要小心使用,然后桌面上会有几个图标是挂载那几个在安装的时候选择不使用、在Windows中能显示的分区的,双击之后输入root密码就能挂载,剩下的就是安装宝塔面板、配置ssh和防火墙了,宝塔面板在安装的时候会安装一个ufw,Debian自带一个iptables,这个时候宝塔面板的配置防火墙插件似乎就不生效了,我图省事直接卸载了这两个防火墙(不建议学我),一开始我忘记在路由器上面固定那台机子的IP,导致我在笔记本上面怎么ssh都timeout,我以为是防火墙的问题,就装了个宝塔,想用它的防火墙插件配置防火墙,结果发现怎么搞都没用,防火墙关了也照样打不开,一气之下就把两个防火墙全删了,然后发现还是打不开,就觉得不对劲,我就ping了一下发现ping不通,然后我去Linux上面执行了“ip r”命令才知道IP变了。。。然后我就去路由器上面把机子的IP固定回之前的IP,再回自己电脑上测试,能打开了。。。刚装完大概占用10G出头,安装过程中提示我说没驱动我也没在意,反正后面也能用,后面我按照教程[3]将我另外几个分区设置为开机自动挂载了
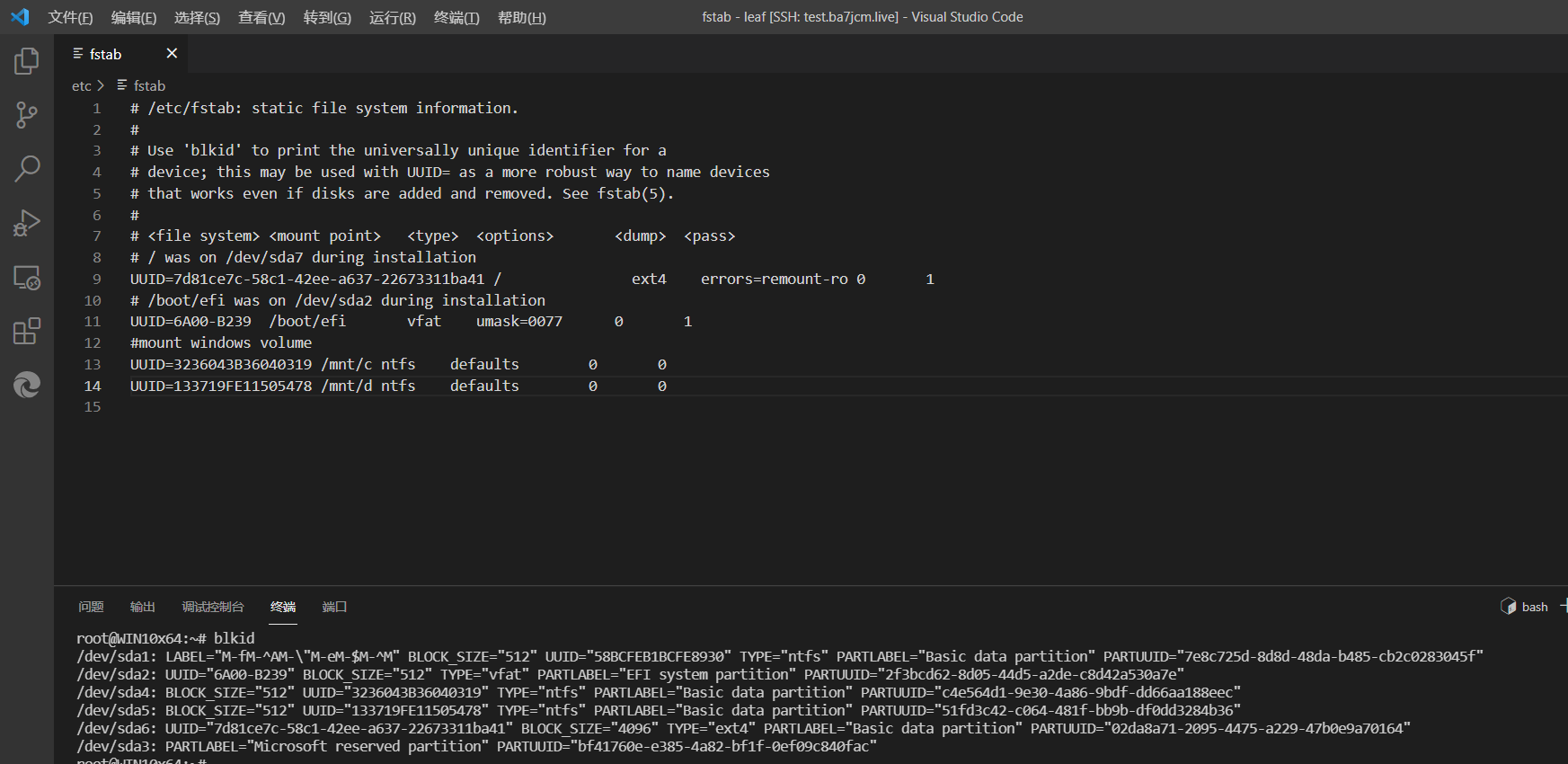
预告一下,下一篇讲配置ddns和adgh,毕竟这台电脑是我目前打算当dns服务器用的,家宽没有固定IP,肯定少不了ddns,当然前提是你得有公网IP,不然你搭建了也只能自己在局域网里面用,不过既然是在局域网里面用,那也没必要用ddns了,直接上路由器配置一个IP-mac绑定就行了,然后直接搭建adgh,然后再下一篇讲讲Debian10.10升11的
参考资料:
- 官方文档-《5.1. 在 64-bit PC 上引导安装程序#5.1.3. 从 Windows 引导》
- 官方文档-《3.6. 安装前的硬件和操作系统的相关设置#3.6.4. 安全引导》
- 网络资源-《Linux 开机自动挂载windows分区 – 孙悟坑 – 博客园》

图床挂了
我知道,已经挂了几天了,等下个月初自然恢复,我搭建网盘的那个平台刷太多项目了,这个月的时长用光了,下个月吸取教训不刷那么嗨了
那个onemanger?
对,glitch给的这个月的免费时长让我给用光了……
不过快了,还有两三天就到下个月了,就恢复了
唉……目前只能等下个月了,这个月我搭建网盘的那个平台给的时长用完了
牛逼,牛逼,等后续操作
正在折腾分区热扩容,回头也写出来(如果能成功的话)
不过目前来看可能我会不打算写,因为折腾了一天,我还没成功扩容。。。
啊这
折腾到今天凌晨五点钟才成功扩容,走了一堆弯路
话说睡得这么晚可不行