继上一篇文章《更新Debian 11并给根分区扩容》中我的评论所说的那样,dns解析服务十分不稳定,日常无响应,于是我使用之前用来给根分区扩容的那个Debian11 live cd把Debian彻底的格盘重装了一次,现以此文章记录过程,另外,这篇文章中也有相当多的图片,实测这篇文章完整加载需要369MB的流量
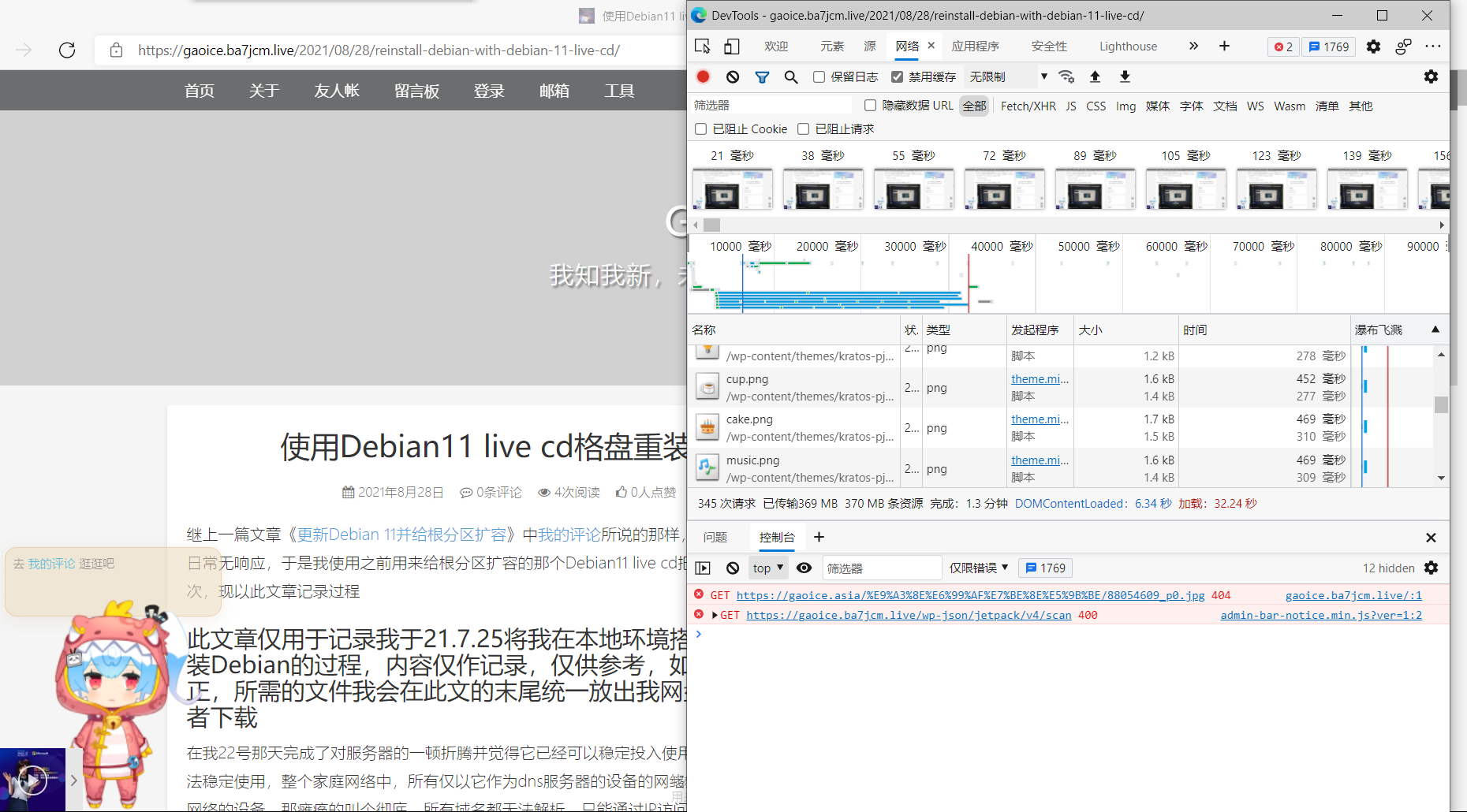
此文章仅用于记录我于21.7.25将我在本地环境搭建的服务器格盘重装Debian的过程,内容仅作记录,仅供参考,如有错误,欢迎指正,所需的文件我会在此文的末尾统一放出我网盘的链接供有需要者下载
在我22号那天完成了对服务器的一顿折腾并觉得它已经可以稳定投入使用之后用了几天,发现根本无法稳定使用,整个家庭网络中,所有仅以它作为dns服务器的设备的网络全部瘫痪,尤其是仅有ipv4网络的设备,那瘫痪的叫个彻底,所有域名都无法解析,只能通过IP访问,迫于无奈,只好暂时放弃使用自建的广告拦截dns,使用公用dns,并于25号对它进行了格盘重装,试图解决“不稳定”这个最大的问题
准备工具:一个winpe U盘,一个Debian live cd(也可以是U盘),一套键鼠,一个显示器
先是进到pe里面,把Debian的分区格式化
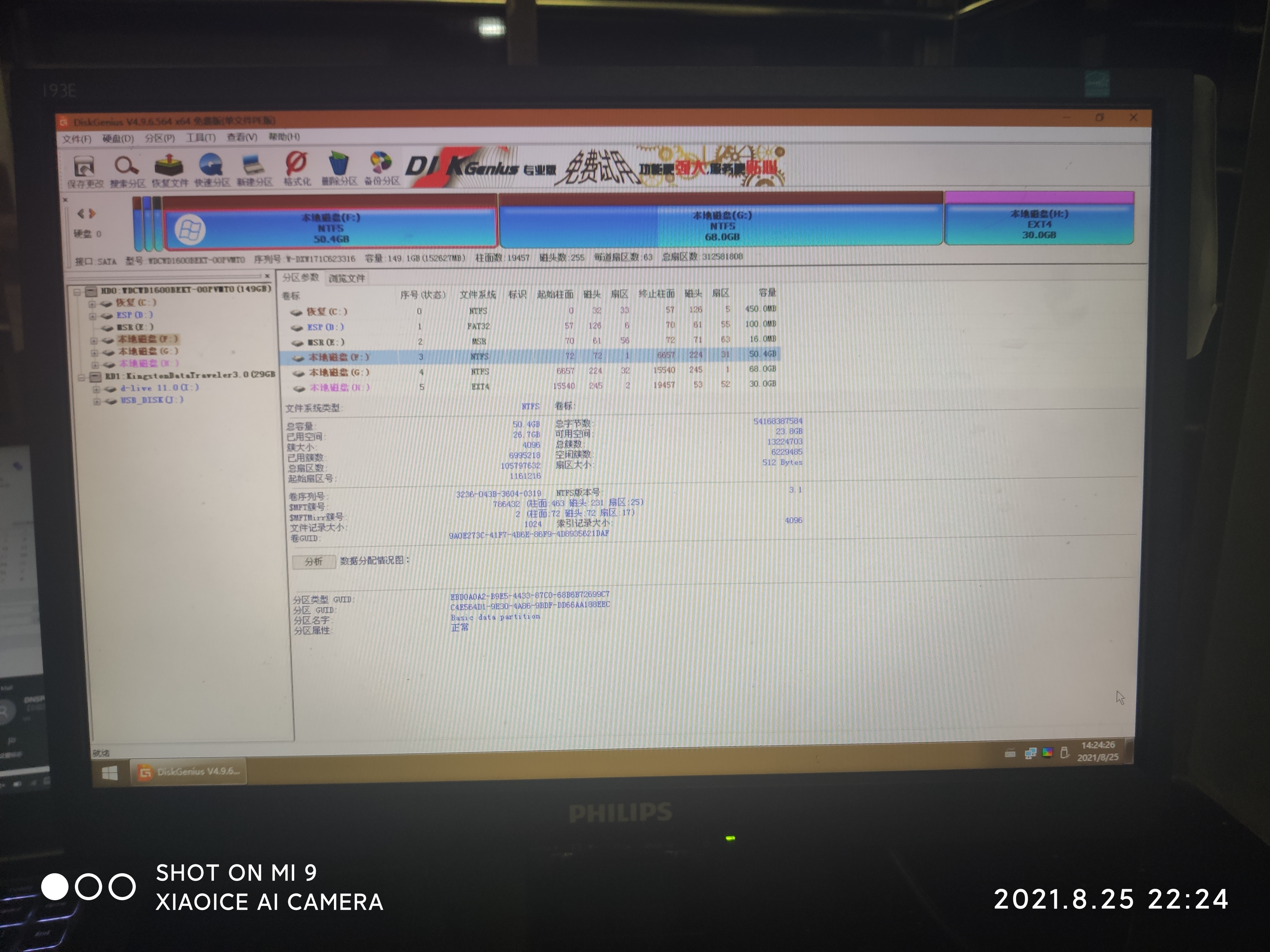
然后进到esp分区里面,把关于Debian的文件都删了,确保没有残留的Debian启动文件
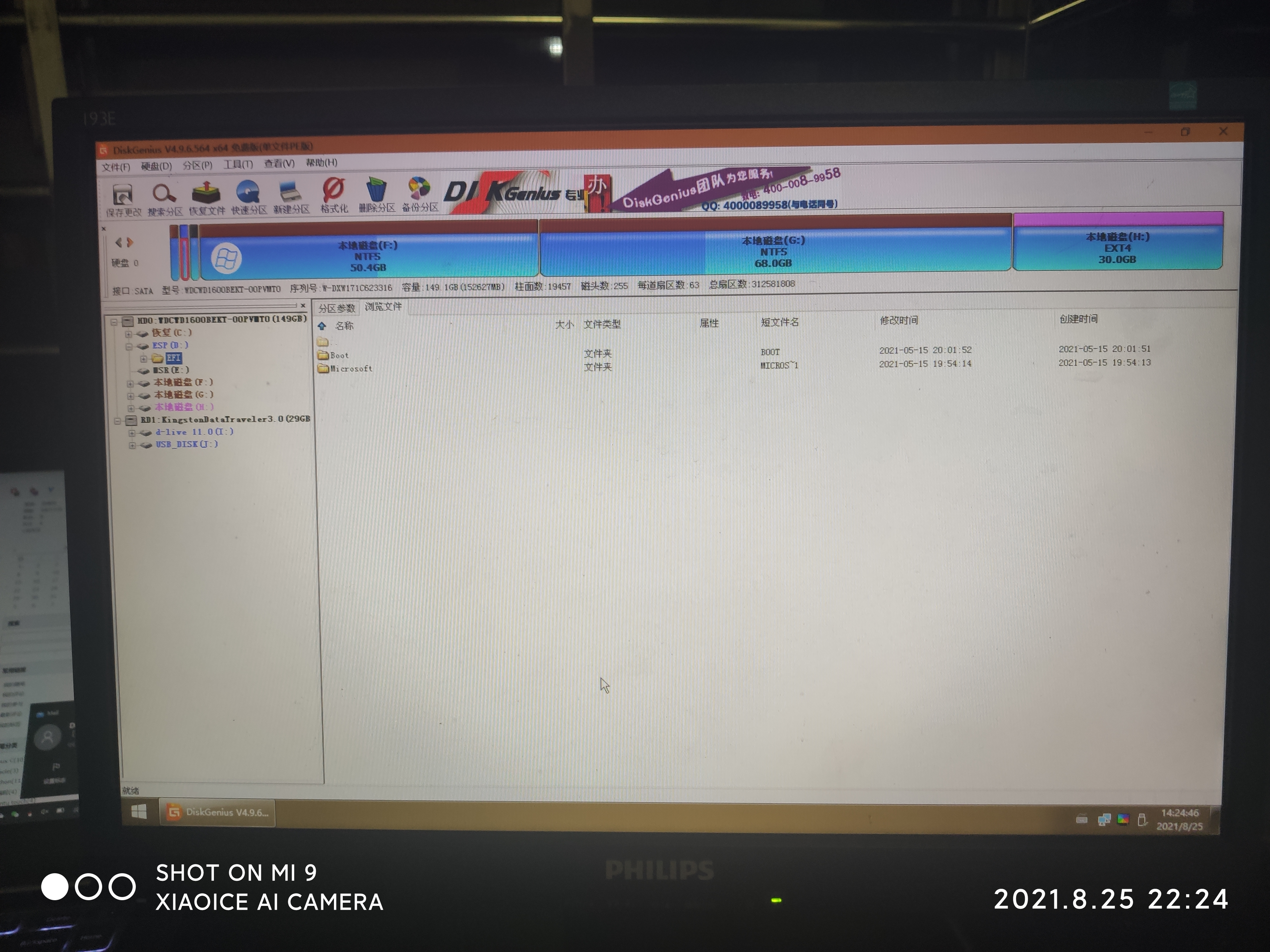
接下来换上事先准备好的Debian 11 live cd (我这里已经把live cd的ISO文件用ultraISO烧录到U盘里了),通过快捷键进入boot menu,并选择从U盘启动

顺利从Debian live cd启动后应该是能看到这样的一个gun grub菜单,我这里是进入的第二项“Debian Live with Localisation support”(有本地化支持的Debian live),第一项是直接进入默认英语的Debian live,第三项是直接进入图形化的Debian安装程序,第四个应该是没有图形化界面的Debian安装程序,第五个是带有tts的Debian安装程序,可能是供视力障碍人士使用的,顺带提一下,Debian live standard是只有命令行界面的,而且那个命令行还是不支持中文的,如果你使用的是standard的live镜像,但在这里又选了第二个,那么等待你的将会是一堆乱码

进去之后会问你要用哪个语言

选择你想要的语言之后继续,选好之后Debian live开始启动

机子有点老,等了三分钟左右才见到Debian live的桌面

在启动完成之后我打开了shell,看了一下分区情况,然后手动挂载U盘,将实现准备好的sources.list替换掉自带的
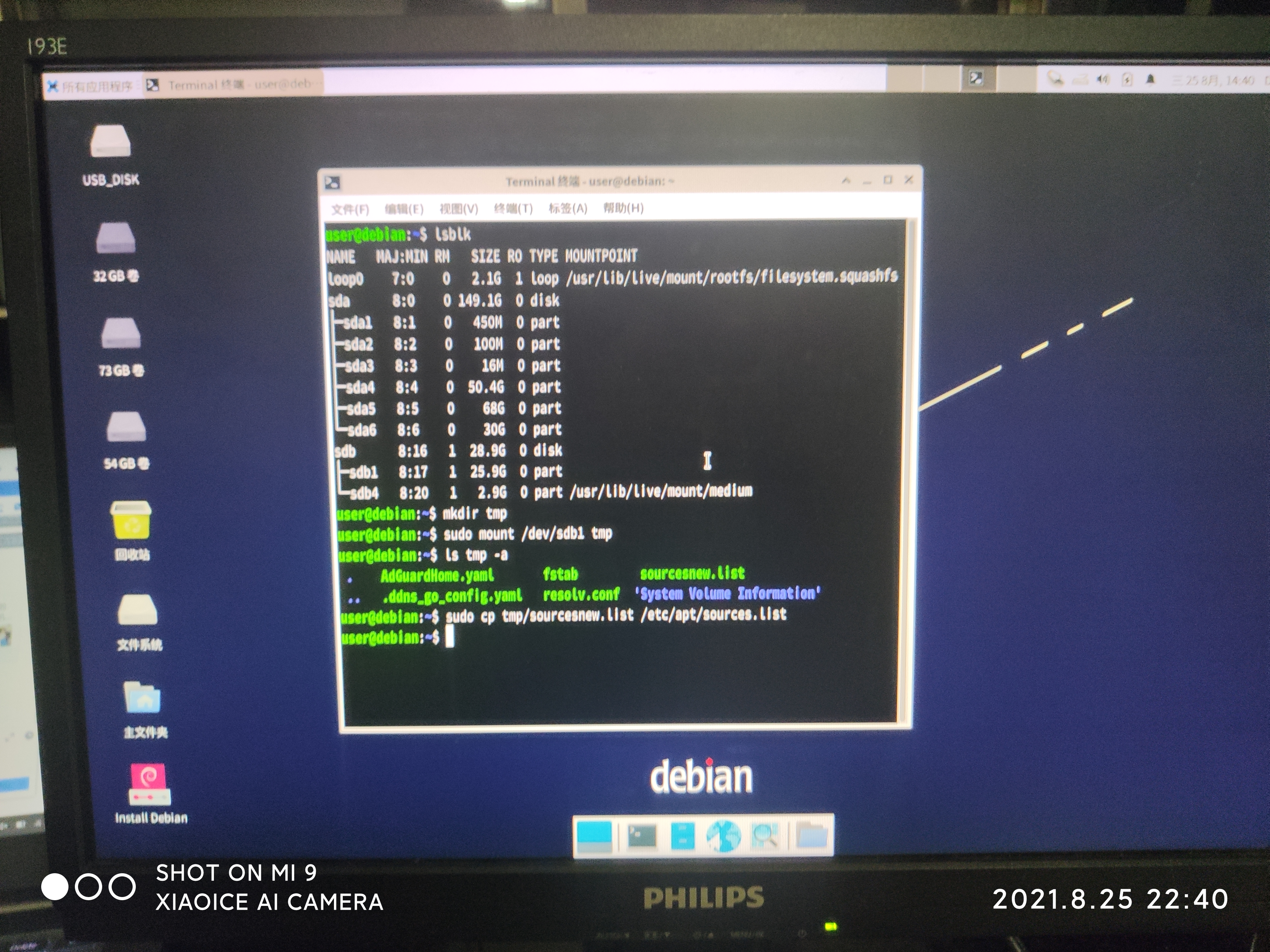
替换完成之后更新一软件包的源的缓存以备不时之需(虽说后面证明根本不需要。。。)

反正是live cd,所有对系统的修改都将在重启后丢失,所有我这里也只是更新了一下缓存,怕一会安装的时候会用到,更新完成之后就启动位于桌面的基于calamers的Debian安装程序,从 Debian 10 Buster 开始,Live 映像包含了对最终用户友好的 Calamares 安装程序,代替著名的 Debian 安装程序[1],不过不得不说,这个calamers跟Windows的setup还有几分相似
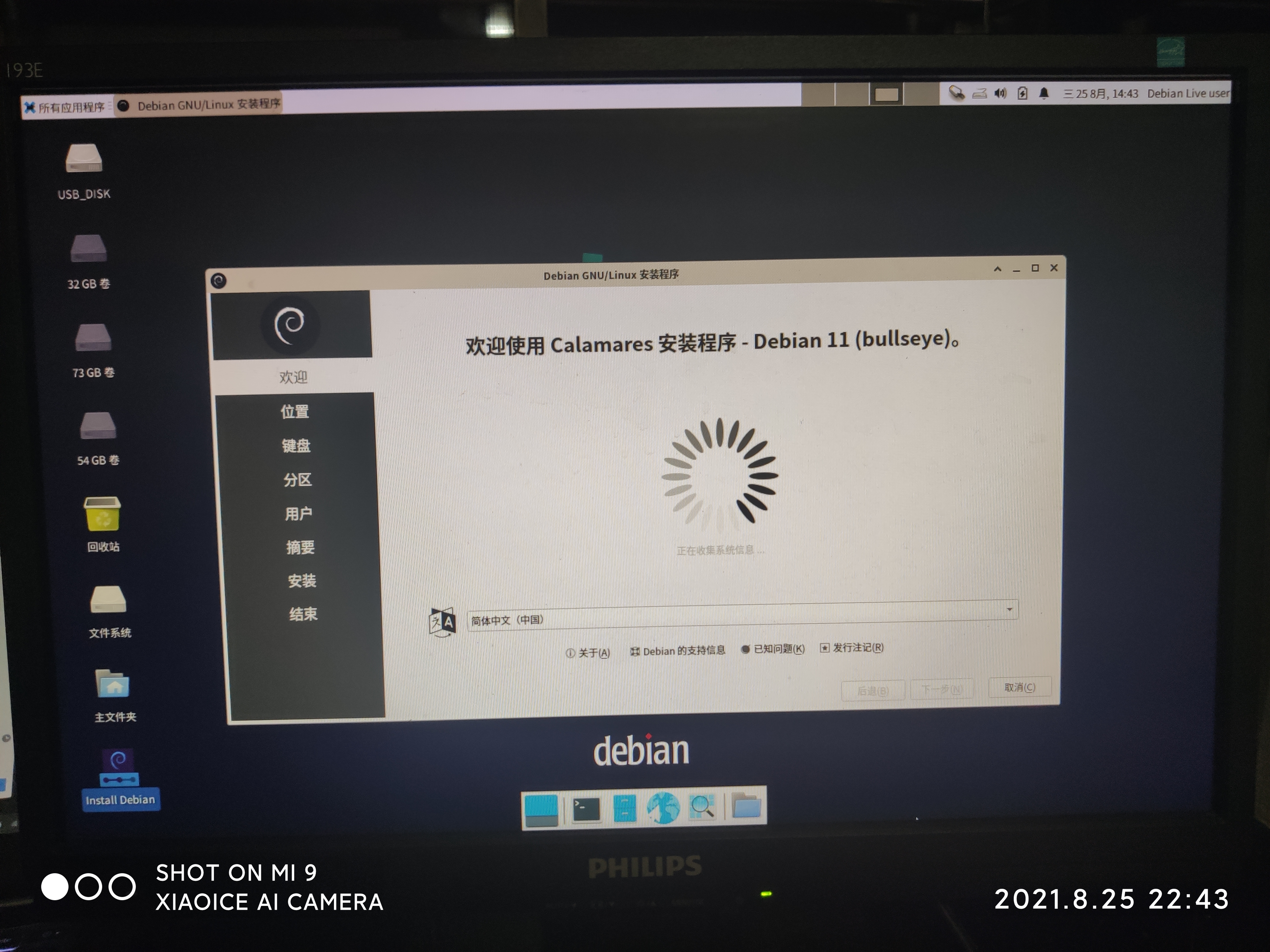
刚启动的时候还要收集信息,不过我估计是在扫描系统的一些信息
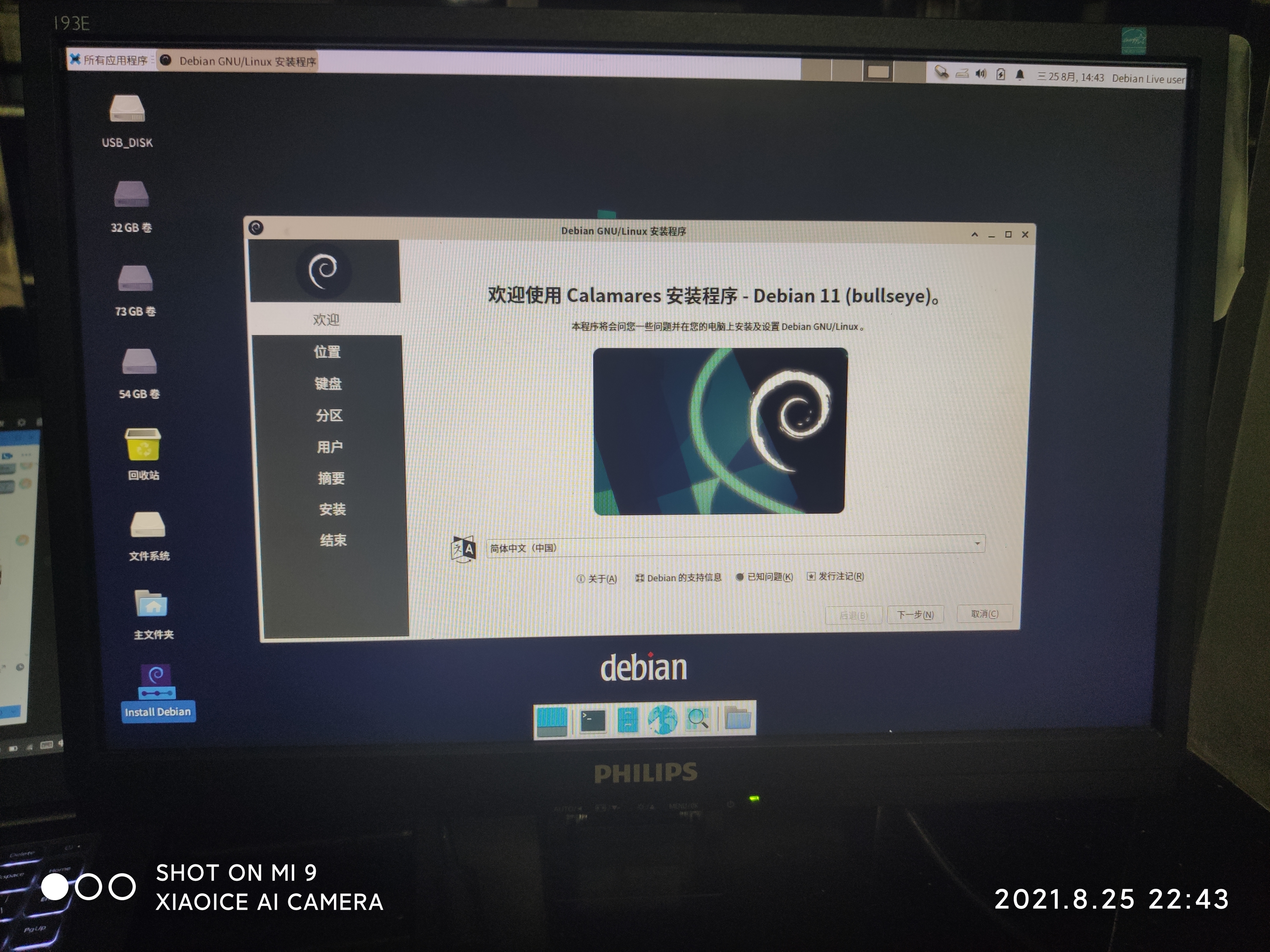
等它扫描完成之后就开始选时区,这里的选时区不太清楚具体规则,里面的选项有的是国家名,有的是城市名,反正很怪异就对了,我乱点一通找了个自己认识的名字选了(此处图片仅作记录安装过程,不包含任何额外的信息)
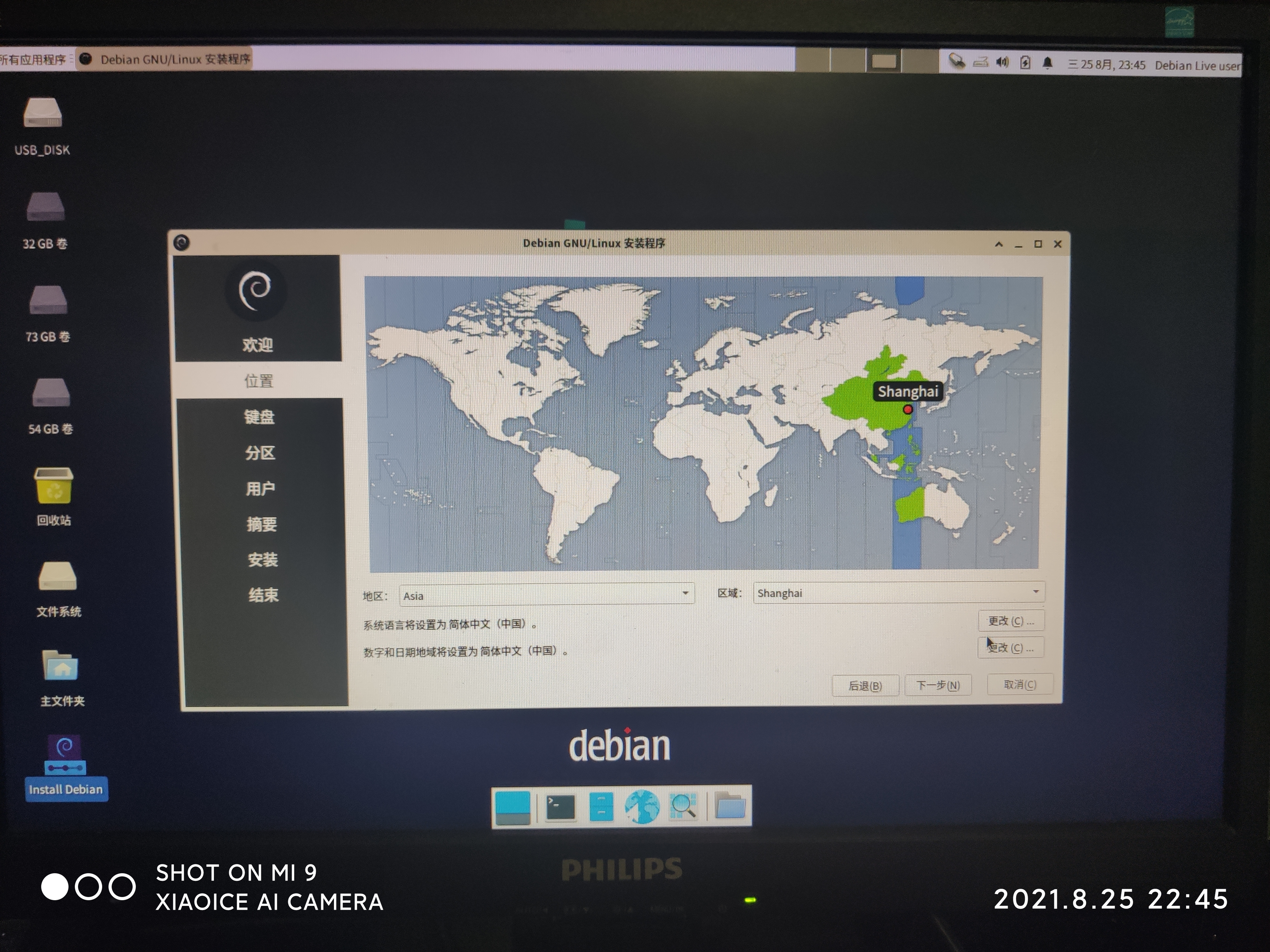
时区与位置选好之后键盘的维持默认就好
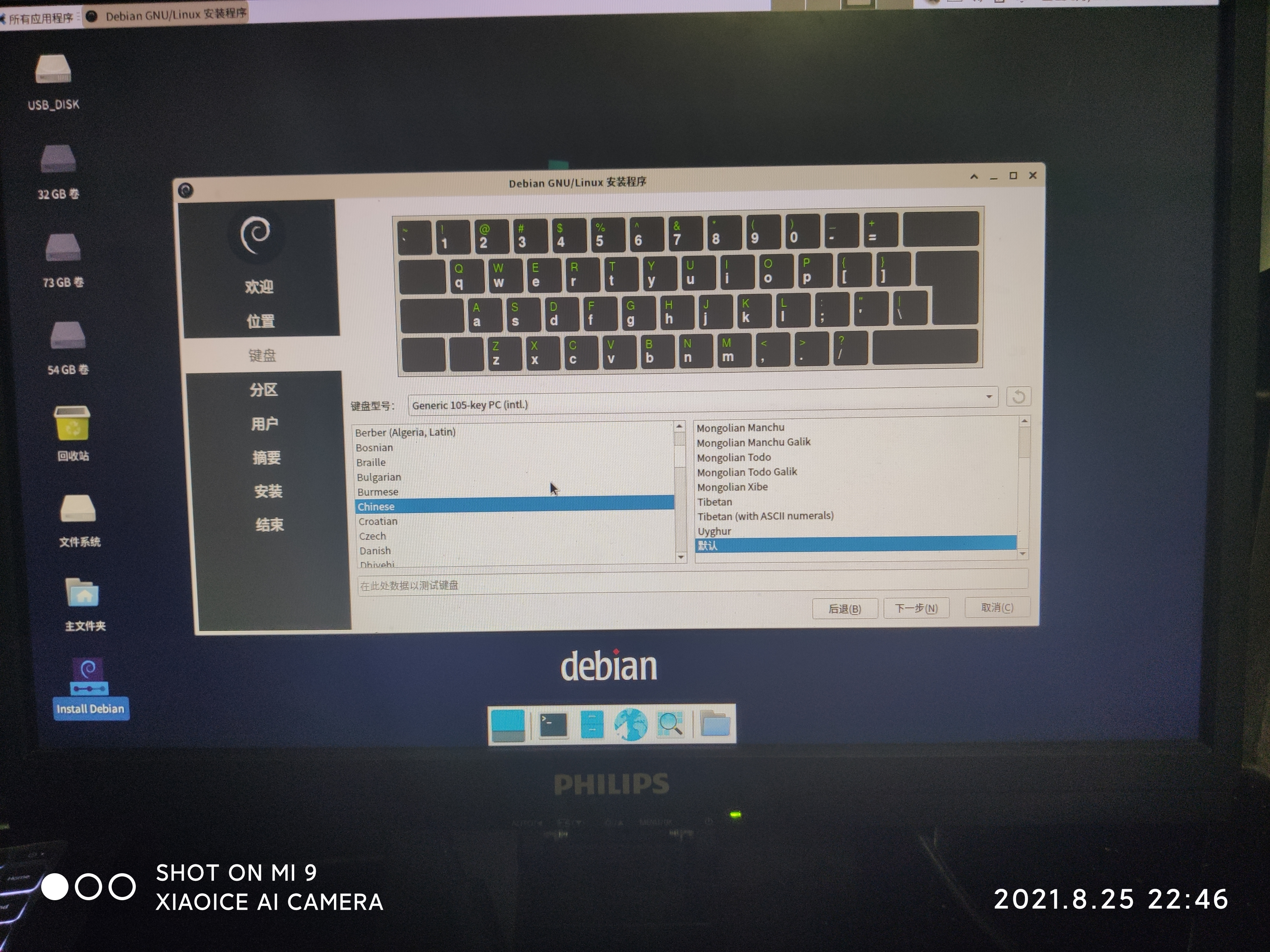
接下来后面就是设置分区,我选的是“取代一个区”,然后选择了我给Debian准备的那个分区
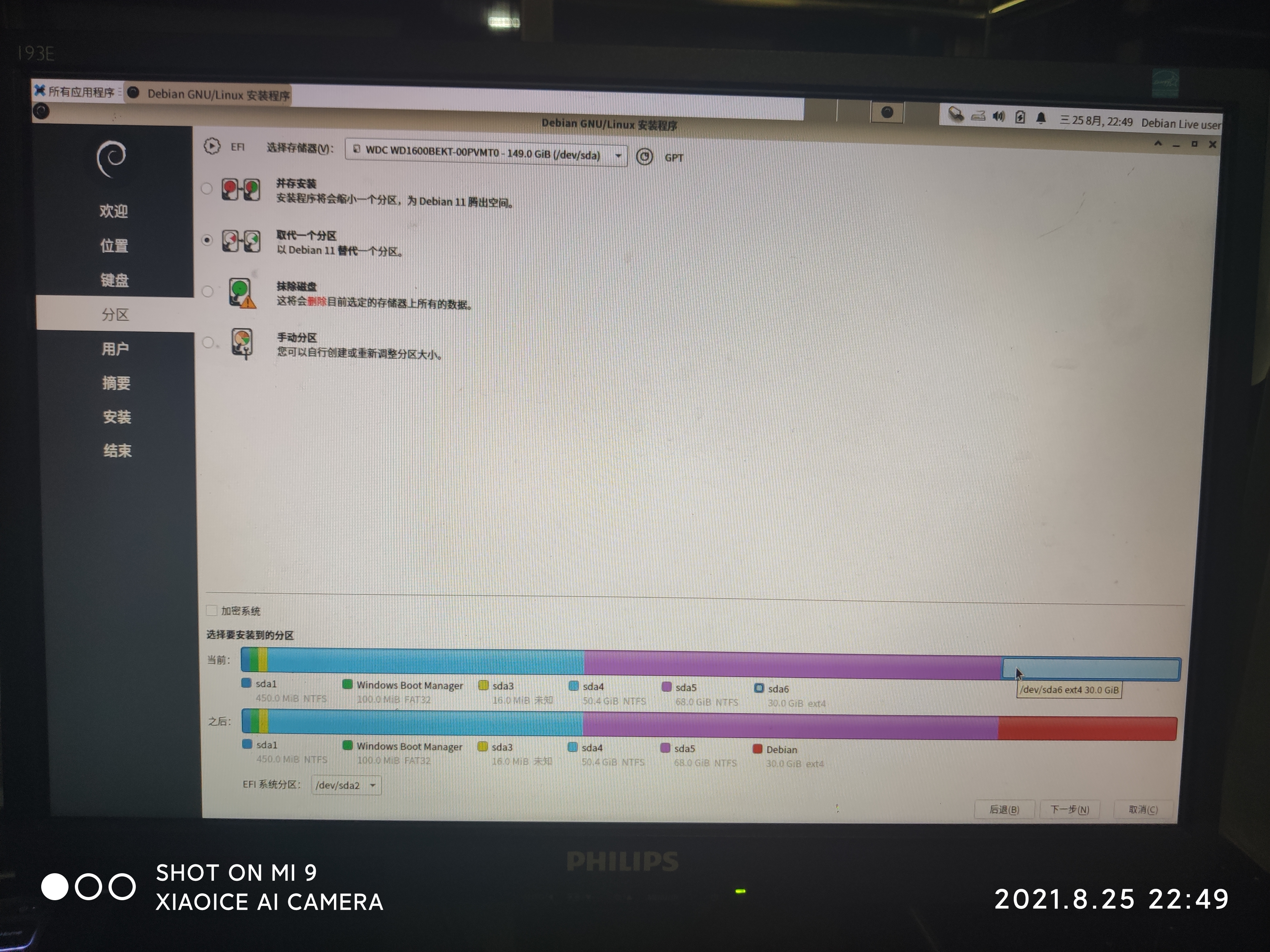
全部设置完后安装程序会向你做最后的确认,确认完没问题之后就会开始安装
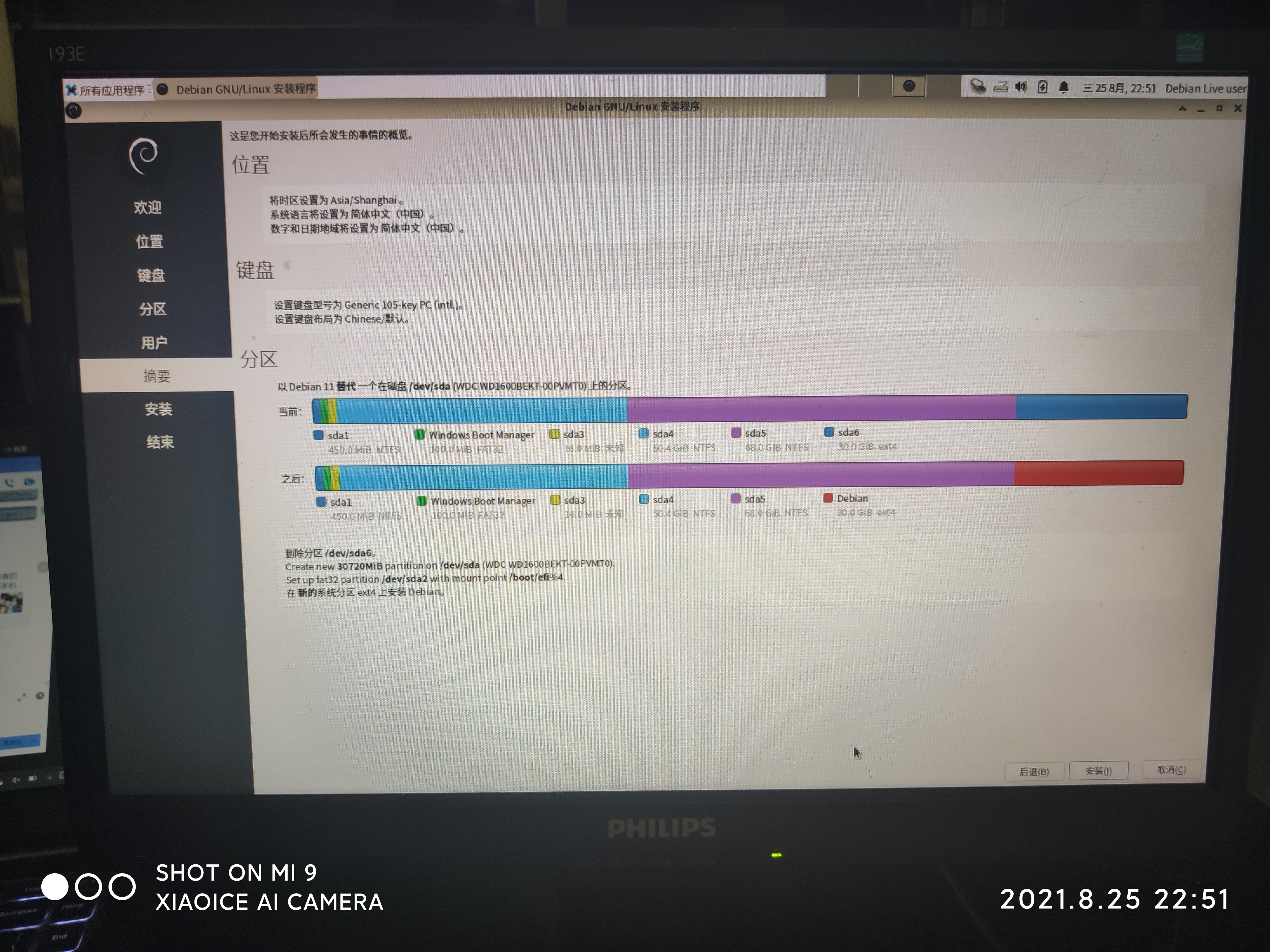
开始安装后会先把你选的那个分区删了重建
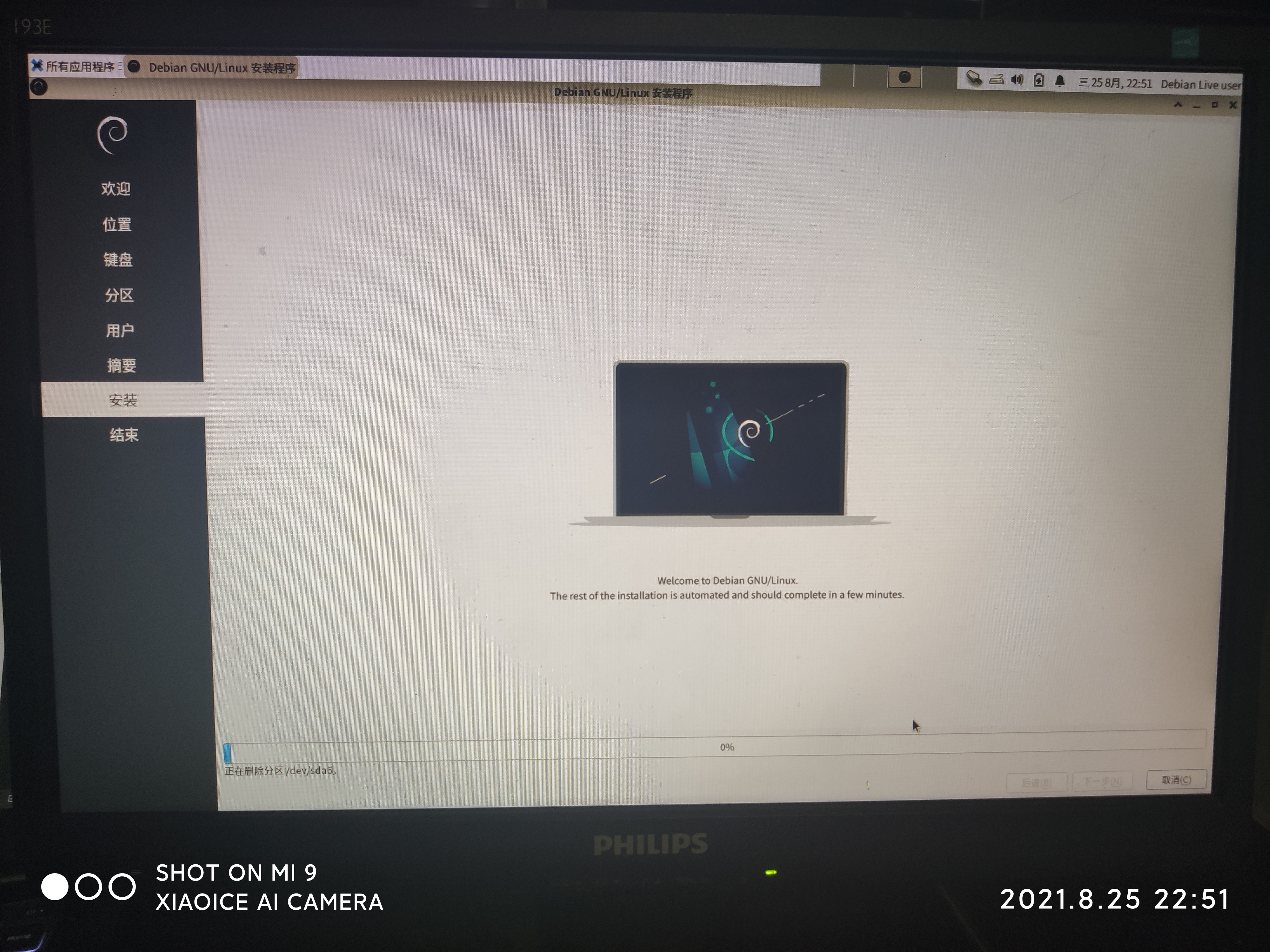
完成前面的准备工作之后就会开始解压镜像,类似于安装Windows过程中的“复制文件”过程
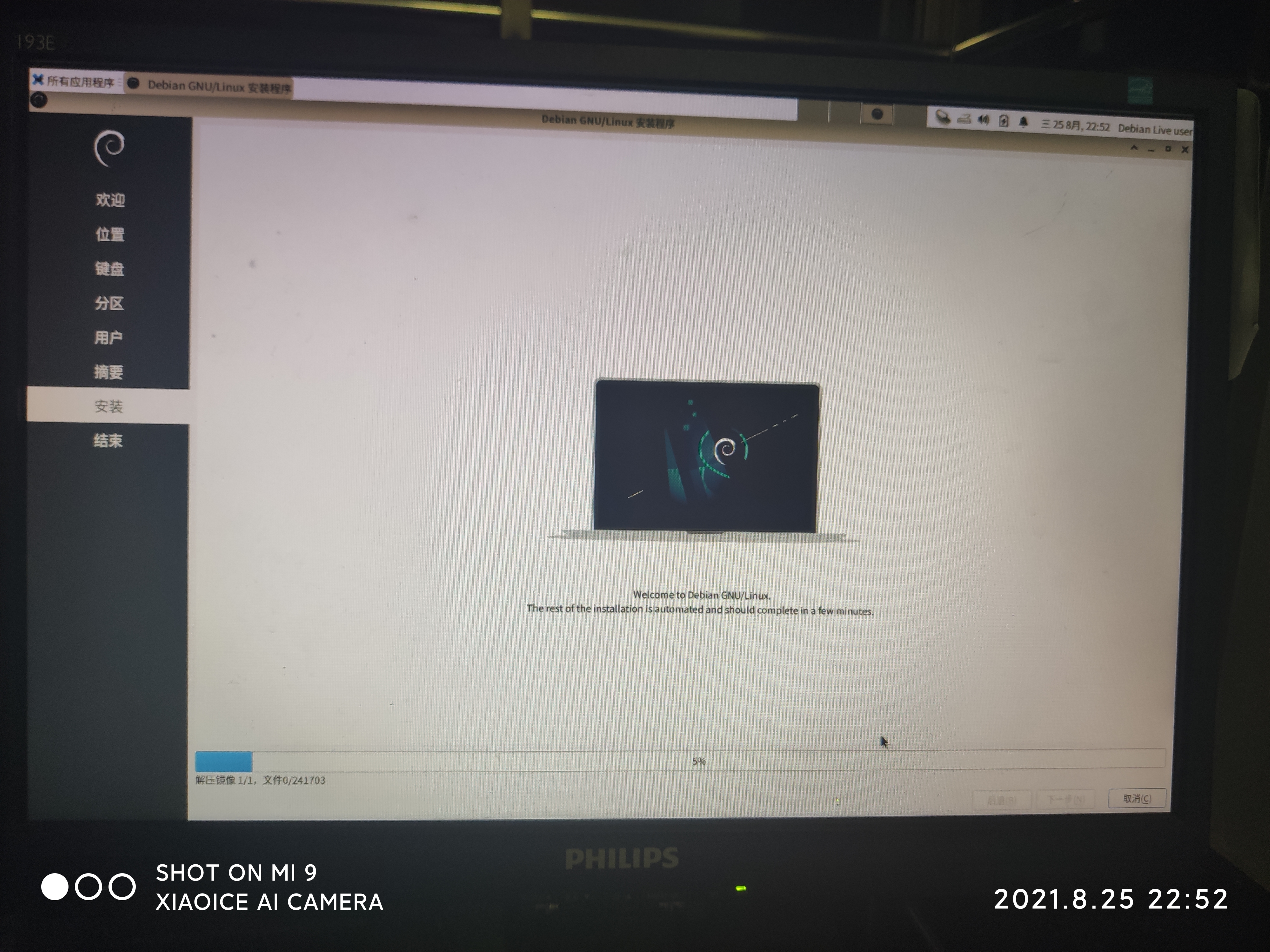
复制完之后还会删除旧的、没有使用到的软件包
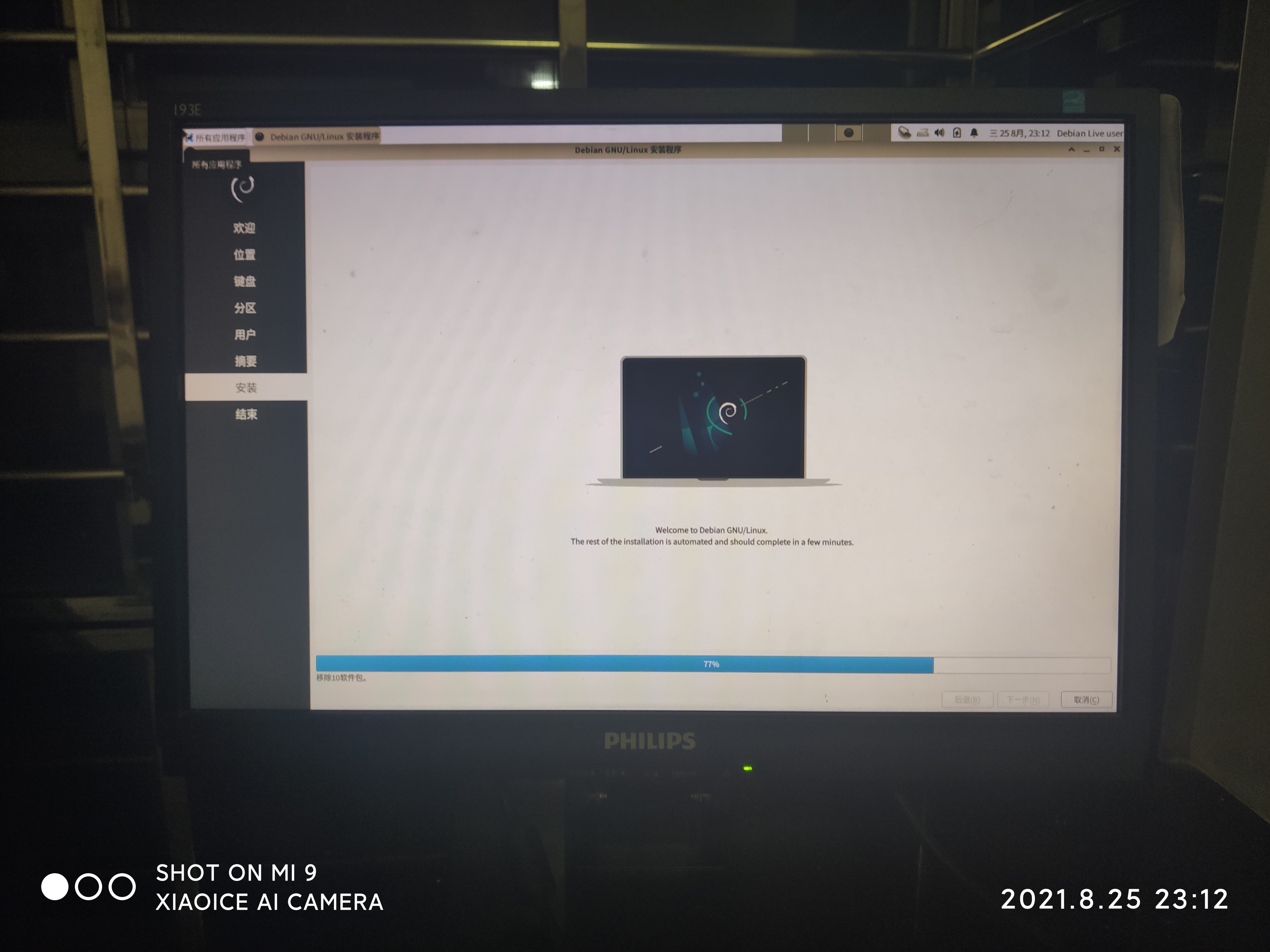
在删除完没有用上的软件包之后还会执行一条指令,虽然我不知道是干啥的,但我猜测应该跟Windows在重启之后的“正在进行一些设置”类似,只不过Windows用一些字来让你别那么无聊,而且没有告诉你它干了啥,但Linux就很直接的告诉你它正在干啥
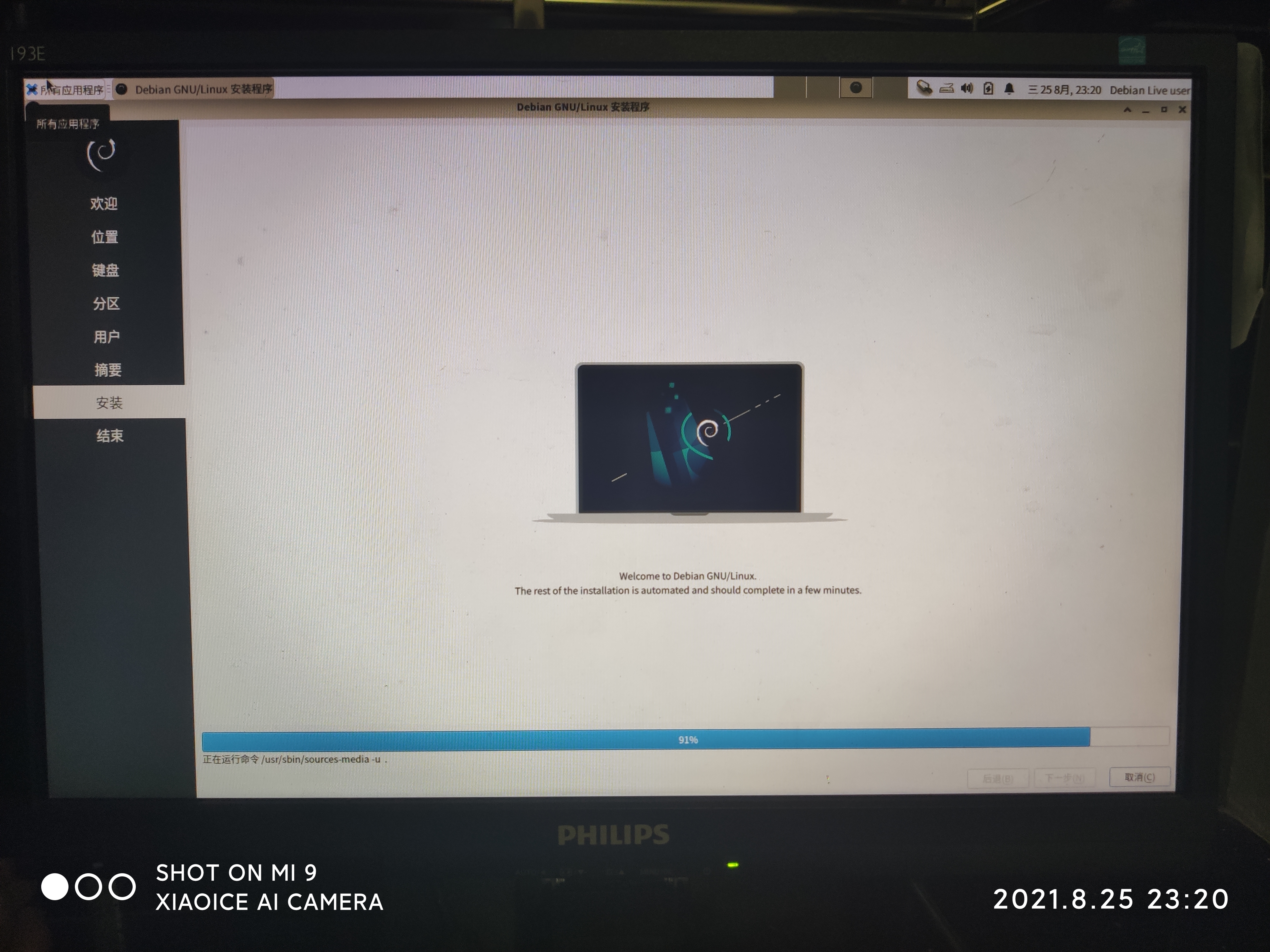
等待几分钟后,Debian安装程序显示安装完成
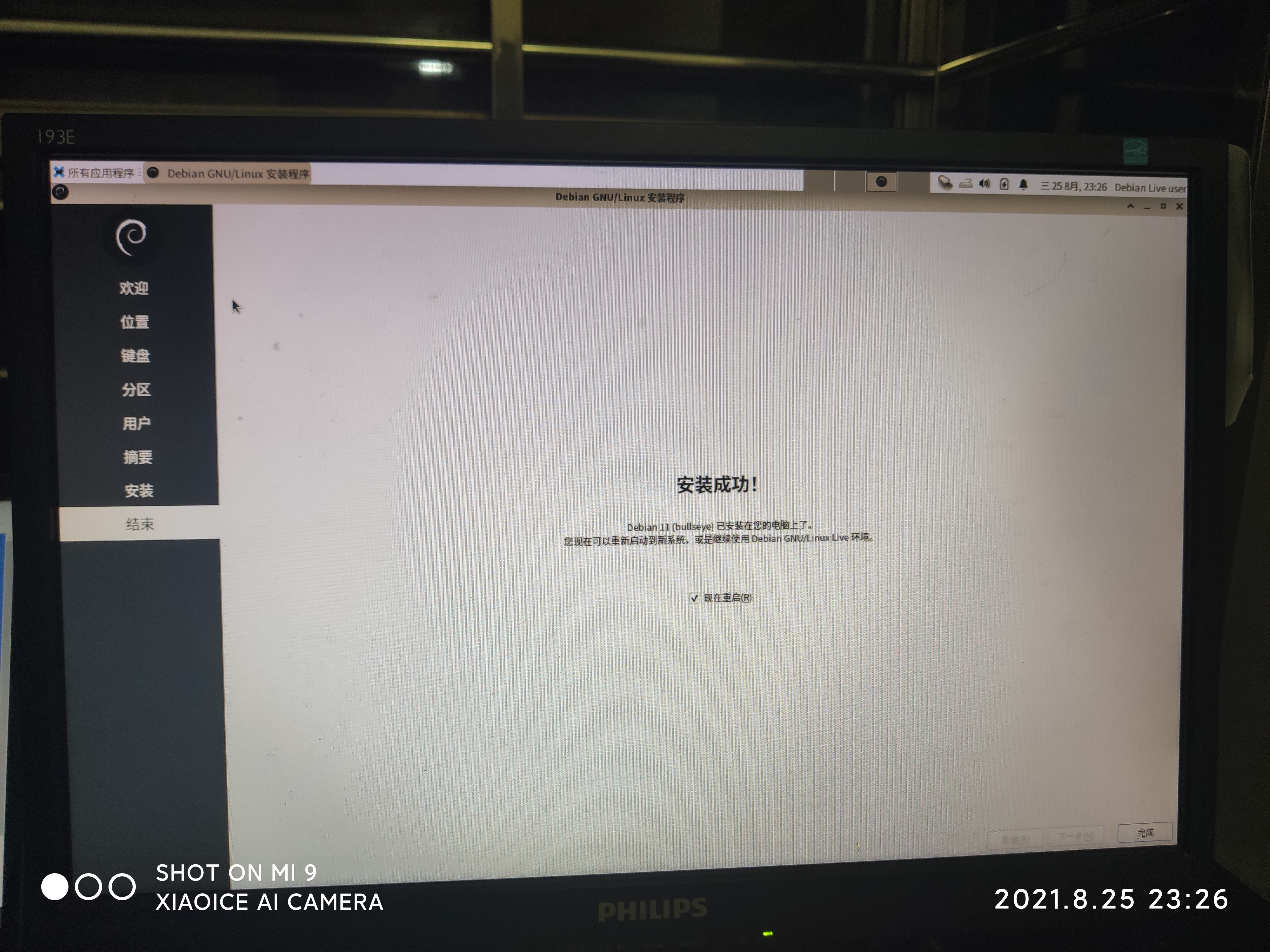
重启设备,开始从硬盘启动Debian

这一次的启动还算快,很快就进了输入用户名密码的界面了

输入完用户名密码之后就进到桌面了,进入系统之后我首先查看了一下分区情况,并在mnt目录创建挂载文件夹,在首次执行“sudo”命令的时候Debian还会提示你注意事项
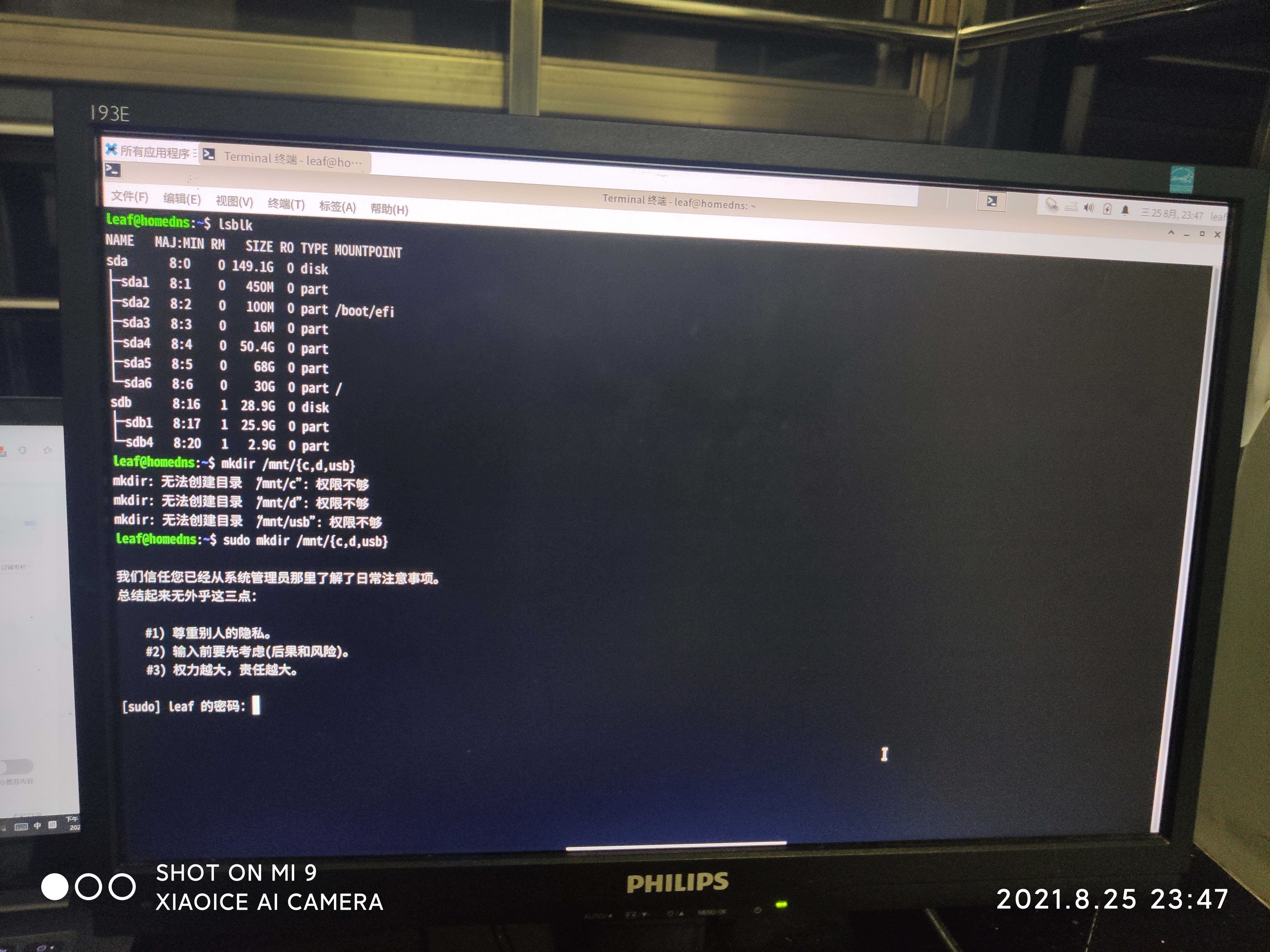
接下来就是配置自动挂载Windows分区,前面的文章有提到过如何开机自动挂载Windows分区,这里不再赘述,详情自行移步《在已安装Windows的情况下安装原生Debian组双系统》查看,不过似乎通过Debian 11 live cd安装的Debian默认并没有带ssh,需要自行安装[2],执行以下命令即可安装
#更新软件包的源缓存
sudo apt update
#安装ssh
sudo apt install ssh -y安装完后将我提供的sshd_config文件放到/etc/ssh/下面即可,如果你实在是懒得离谱,那你就当一下小白鼠吧,我写了一个自动化执行的shell脚本,直接执行sudo wget https://302.ba7jcm.top/upload/linux/run.sh && sudo sh run.sh即可,脚本将自动完成换源、安装ssh、替换ssh配置文件、启动ssh并将ssh设置为开机启动,不过脚本仅适用于Debian11
参考文档:
所需的文件:
- debian-live-11.0.0-amd64-xfce.iso
- sources.list
- sshd_config
- ultraiso,解压密码是“xiaoice.com”

评论